mirror of
https://github.com/moby/moby.git
synced 2022-11-09 12:21:53 -05:00
Merge pull request #7169 from fredlf/update_osx-install
Initial revisions to b2d doc, new screenshots.
This commit is contained in:
commit
0d118ffbf8
3 changed files with 42 additions and 23 deletions
docs/sources/installation
Binary file not shown.
|
Before 
(image error) Size: 82 KiB |
Binary file not shown.
|
Before 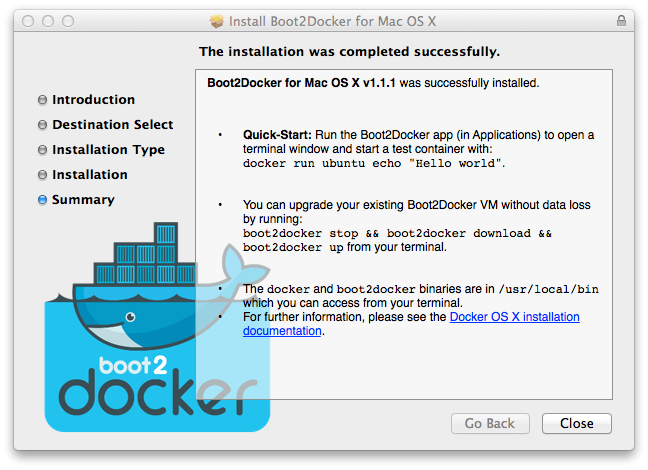
(image error) Size: 102 KiB After 
(image error) Size: 100 KiB 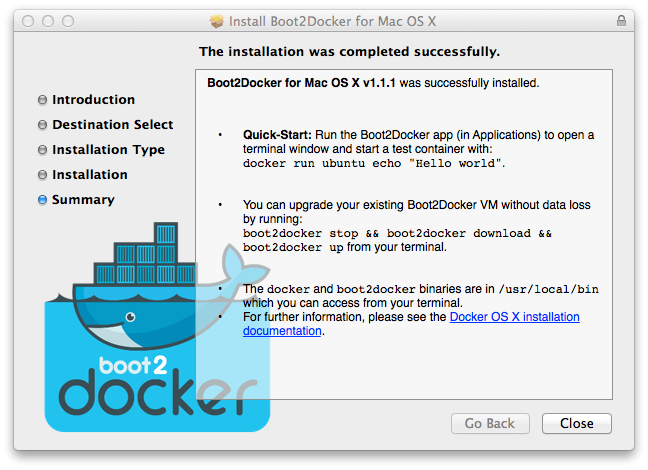

|
|
|
@ -7,13 +7,13 @@ page_keywords: Docker, Docker documentation, requirements, boot2docker, VirtualB
|
|||
> **Note:**
|
||||
> Docker is supported on Mac OS X 10.6 "Snow Leopard" or newer.
|
||||
|
||||
The Docker Engine uses Linux-specific kernel features, so to run it on OS X
|
||||
we need to use a lightweight virtual machine (vm). You use the OS X Docker client to
|
||||
Because the Docker Engine uses Linux-specific kernel features, you'll need to use a
|
||||
lightweight virtual machine (VM) to run it on OS X. You use the OS X Docker client to
|
||||
control the virtualized Docker Engine to build, run, and manage Docker containers.
|
||||
|
||||
To make this process easier, we've designed a helper application called
|
||||
[Boot2Docker](https://github.com/boot2docker/boot2docker) that installs the
|
||||
virtual machine and runs the Docker daemon.
|
||||
To make this process easier, we've built a helper application called
|
||||
[Boot2Docker](https://github.com/boot2docker/boot2docker) that installs a
|
||||
virtual machine (using VirtualBox) that's all set up to run the Docker daemon.
|
||||
|
||||
## Demonstration
|
||||
|
||||
|
|
@ -22,50 +22,67 @@ virtual machine and runs the Docker daemon.
|
|||
## Installation
|
||||
|
||||
1. Download the latest release of the [Docker for OS X Installer](
|
||||
https://github.com/boot2docker/osx-installer/releases)
|
||||
https://github.com/boot2docker/osx-installer/releases) (Look for the green
|
||||
Boot2Docker-x.x.x.pkg button near the bottom of the page.)
|
||||
|
||||
2. Run the installer, which will install VirtualBox and the Boot2Docker management
|
||||
tool.
|
||||
2. Run the installer by double-clicking the downloaded package, which will install a
|
||||
VirtualBox VM, Docker itself, and the Boot2Docker management tool.
|
||||

|
||||
|
||||
3. Run the `Boot2Docker` app in the `Applications` folder:
|
||||

|
||||
|
||||
Or, to initialize Boot2Docker manually, open a terminal and run:
|
||||
3. Locate the `Boot2Docker` app in your `Applications` folder and run it.
|
||||
Or, you can initialize Boot2Docker from the command line by running:
|
||||
|
||||
$ boot2docker init
|
||||
$ boot2docker start
|
||||
$ export DOCKER_HOST=tcp://$(boot2docker ip 2>/dev/null):2375
|
||||
|
||||
A terminal window will open and you'll see the virtual machine starting up.
|
||||
Once you have an initialized virtual machine, you can control it with `boot2docker stop`
|
||||
and `boot2docker start`.
|
||||
|
||||
> **Note:**
|
||||
> If you see a message in the terminal that looks something like this:
|
||||
>
|
||||
> `To connect the Docker client to the Docker daemon, please set: export
|
||||
DOCKER_HOST=tcp://192.168.59.103:2375`
|
||||
>
|
||||
you can safely set the evironment variable as instructed.
|
||||
|
||||
View the
|
||||
[Boot2Docker ReadMe](https://github.com/boot2docker/boot2docker/blob/master/README.md)
|
||||
for more information.
|
||||
|
||||
## Upgrading
|
||||
|
||||
1. Download the latest release of the [Docker for OS X Installer](
|
||||
https://github.com/boot2docker/osx-installer/releases)
|
||||
|
||||
2. Run the installer, which will update VirtualBox and the Boot2Docker management
|
||||
tool.
|
||||
2. If Boot2Docker is currently running, stop it with `boot2docker stop`. Then, run
|
||||
the installer package, which will update Docker and the Boot2Docker management tool.
|
||||
|
||||
3. To upgrade your existing virtual machine, open a terminal and run:
|
||||
3. To complete the upgrade, you also need to update your existing virtual machine. Open a
|
||||
terminal window and run:
|
||||
|
||||
$ boot2docker stop
|
||||
$ boot2docker download
|
||||
$ boot2docker start
|
||||
|
||||
This will download an .iso containing a fresh VM and start it up.
|
||||
|
||||
## Running Docker
|
||||
|
||||
From your terminal, you can test that Docker is running with the small `hello-world` example image.
|
||||
Start the vm and then run:
|
||||
From your terminal, you can test that Docker is running with our small `hello-world`
|
||||
example image:
|
||||
Start the vm (`boot2docker start`) and then run:
|
||||
|
||||
$ docker run hello-world
|
||||
|
||||
This should download the very small `hello-world` image and print a `Hello from Docker.` message.
|
||||
This should download the `hello-world` image, which then creates a small
|
||||
container with an executable that prints a brief `Hello from Docker.` message.
|
||||
|
||||
## Container port redirection
|
||||
|
||||
The latest version of `boot2docker` sets up a host only network adaptor which provides
|
||||
The latest version of `boot2docker` sets up a host-only network adaptor which provides
|
||||
access to the container's ports.
|
||||
|
||||
If you run a container with an exposed port,
|
||||
|
|
@ -76,14 +93,16 @@ then you should be able to access that Nginx server using the IP address reporte
|
|||
|
||||
$ boot2docker ip
|
||||
|
||||
Typically, it is 192.168.59.103, but it could get changed by Virtualbox's DHCP
|
||||
implementation.
|
||||
Typically, it is 192.168.59.103:2375, but VirtualBox's DHCP implementation might change
|
||||
this address in the future.
|
||||
|
||||
# Further details
|
||||
|
||||
If you are curious, the username for the boot2docker default user is `docker` and the password is `tcuser`.
|
||||
If you are curious, the username for the boot2docker default user is `docker` and the
|
||||
password is `tcuser`.
|
||||
|
||||
The Boot2Docker management tool provides several commands:
|
||||
The Boot2Docker management tool provides several additional commands for working with the
|
||||
VM and Docker:
|
||||
|
||||
$ ./boot2docker
|
||||
Usage: ./boot2docker [<options>]
|
||||
|
|
|
|||
Loading…
Add table
Reference in a new issue