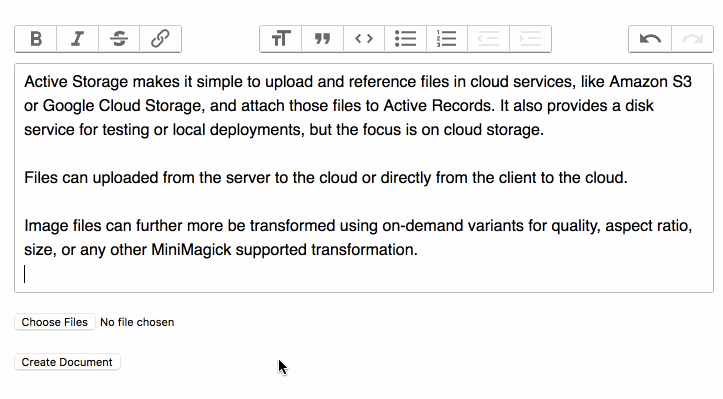15 KiB
DO NOT READ THIS FILE ON GITHUB, GUIDES ARE PUBLISHED ON http://guides.rubyonrails.org.
Active Storage Overview
This guide covers how to attach files to your Active Record models.
After reading this guide, you will know:
- How to attach one or many files to a record.
- How to delete an attached file.
- How to link to an attached file.
- How to use variants to transform images.
- How to generate an image representation of a non-image file, such as a PDF or a video.
- How to send file uploads directly from browsers to a storage service, bypassing your application servers.
- How to clean up files stored during testing.
- How to implement support for additional storage services.
What is Active Storage?
Active Storage facilitates uploading files to a cloud storage service like Amazon S3, Google Cloud Storage, or Microsoft Azure Storage and attaching those files to Active Record objects. It comes with a local disk-based service for development and testing and supports mirroring files to subordinate services for backups and migrations.
Using Active Storage, an application can transform image uploads with ImageMagick, generate image representations of non-image uploads like PDFs and videos, and extract metadata from arbitrary files.
Setup
Active Storage uses two tables in your application’s database named
active_storage_blobs and active_storage_attachments. After upgrading your
application to Rails 5.2, run rails active_storage:install to generate a
migration that creates these tables. Use rails db:migrate to run the
migration.
Declare Active Storage services in config/storage.yml. For each service your
application uses, provide a name and the requisite configuration. The example
below declares three services named local, test, and amazon:
local:
service: Disk
root: <%= Rails.root.join("storage") %>
test:
service: Disk
root: <%= Rails.root.join("tmp/storage") %>
amazon:
service: S3
access_key_id: ""
secret_access_key: ""
Tell Active Storage which service to use by setting
Rails.application.config.active_storage.service. Because each environment will
likely use a different service, it is recommended to do this on a
per-environment basis. To use the disk service from the previous example in the
development environment, you would add the following to
config/environments/development.rb:
# Store files locally.
config.active_storage.service = :local
To use the Amazon S3 service in production, you add the following to
config/environments/production.rb:
# Store files on Amazon S3.
config.active_storage.service = :amazon
Continue reading for more information on the built-in service adapters (e.g.
Disk and S3) and the configuration they require.
Disk Service
Declare a Disk service in config/storage.yml:
local:
service: Disk
root: <%= Rails.root.join("storage") %>
Amazon S3 Service
Declare an S3 service in config/storage.yml:
amazon:
service: S3
access_key_id: ""
secret_access_key: ""
region: ""
bucket: ""
Add the aws-sdk-s3 gem to your Gemfile:
gem "aws-sdk-s3", require: false
Microsoft Azure Storage Service
Declare an Azure Storage service in config/storage.yml:
azure:
service: AzureStorage
path: ""
storage_account_name: ""
storage_access_key: ""
container: ""
Add the azure-storage gem to your Gemfile:
gem "azure-storage", require: false
Google Cloud Storage Service
Declare a Google Cloud Storage service in config/storage.yml:
google:
service: GCS
credentials: <%= Rails.root.join("path/to/keyfile.json") %>
project: ""
bucket: ""
Optionally provide a Hash of credentials instead of a keyfile path:
google:
service: GCS
credentials:
type: "service_account"
project_id: ""
private_key_id: <%= Rails.application.credentials.dig(:gcs, :private_key_id) %>
private_key: <%= Rails.application.credentials.dig(:gcs, :private_key) %>
client_email: ""
client_id: ""
auth_uri: "https://accounts.google.com/o/oauth2/auth"
token_uri: "https://accounts.google.com/o/oauth2/token"
auth_provider_x509_cert_url: "https://www.googleapis.com/oauth2/v1/certs"
client_x509_cert_url: ""
project: ""
bucket: ""
Add the google-cloud-storage gem to your Gemfile:
gem "google-cloud-storage", "~> 1.3", require: false
Mirror Service
You can keep multiple services in sync by defining a mirror service. When a file is uploaded or deleted, it's done across all the mirrored services. Mirrored services can be used to facilitate a migration between services in production. You can start mirroring to the new service, copy existing files from the old service to the new, then go all-in on the new service. Define each of the services you'd like to use as described above and reference them from a mirrored service.
s3_west_coast:
service: S3
access_key_id: ""
secret_access_key: ""
region: ""
bucket: ""
s3_east_coast:
service: S3
access_key_id: ""
secret_access_key: ""
region: ""
bucket: ""
production:
service: Mirror
primary: s3_east_coast
mirrors:
- s3_west_coast
NOTE: Files are served from the primary service.
Attaching Files to Records
has_one_attached
The has_one_attached macro sets up a one-to-one mapping between records and
files. Each record can have one file attached to it.
For example, suppose your application has a User model. If you want each user to
have an avatar, define the User model like this:
class User < ApplicationRecord
has_one_attached :avatar
end
You can create a user with an avatar:
class SignupController < ApplicationController
def create
user = User.create!(user_params)
session[:user_id] = user.id
redirect_to root_path
end
private
def user_params
params.require(:user).permit(:email_address, :password, :avatar)
end
end
Call avatar.attach to attach an avatar to an existing user:
Current.user.avatar.attach(params[:avatar])
Call avatar.attached? to determine whether a particular user has an avatar:
Current.user.avatar.attached?
has_many_attached
The has_many_attached macro sets up a one-to-many relationship between records
and files. Each record can have many files attached to it.
For example, suppose your application has a Message model. If you want each
message to have many images, define the Message model like this:
class Message < ApplicationRecord
has_many_attached :images
end
You can create a message with images:
class MessagesController < ApplicationController
def create
message = Message.create!(message_params)
redirect_to message
end
private
def message_params
params.require(:message).permit(:title, :content, images: [])
end
end
Call images.attach to add new images to an existing message:
@message.images.attach(params[:images])
Call images.attached? to determine whether a particular message has any images:
@message.images.attached?
Removing Files
To remove an attachment from a model, call purge on the attachment. Removal
can be done in the background if your application is setup to use Active Job.
Purging deletes the blob and the file from the storage service.
# Synchronously destroy the avatar and actual resource files.
user.avatar.purge
# Destroy the associated models and actual resource files async, via Active Job.
user.avatar.purge_later
Linking to Files
Generate a permanent URL for the blob that points to the application. Upon access, a redirect to the actual service endpoint is returned. This indirection decouples the public URL from the actual one, and allows, for example, mirroring attachments in different services for high-availability. The redirection has an HTTP expiration of 5 min.
url_for(user.avatar)
To create a download link, use the rails_blob_{path|url} helper. Using this
helper allows you to set the disposition.
rails_blob_path(user.avatar, disposition: "attachment")
Transforming Images
To create variation of the image, call variant on the Blob.
You can pass any MiniMagick
supported transformation to the method.
To enable variants, add mini_magick to your Gemfile:
gem 'mini_magick'
When the browser hits the variant URL, Active Storage will lazy transform the original blob into the format you specified and redirect to its new service location.
<%= image_tag user.avatar.variant(resize: "100x100") %>
Previewing Files
Some non-image files can be previewed: that is, they can be presented as images. For example, a video file can be previewed by extracting its first frame. Out of the box, Active Storage supports previewing videos and PDF documents.
<ul>
<% @message.files.each do |file| %>
<li>
<%= image_tag file.preview(resize: "100x100>") %>
</li>
<% end %>
</ul>
WARNING: Extracting previews requires third-party applications, ffmpeg for
video and mutool for PDFs. These libraries are not provided by Rails. You must
install them yourself to use the built-in previewers. Before you install and use
third-party software, make sure you understand the licensing implications of
doing so.
Direct Uploads
Active Storage, with its included JavaScript library, supports uploading directly from the client to the cloud.
Direct upload installation
-
Include
activestorage.jsin your application's JavaScript bundle.Using the asset pipeline:
//= require activestorageUsing the npm package:
import * as ActiveStorage from "activestorage" ActiveStorage.start() -
Annotate file inputs with the direct upload URL.
<%= form.file_field :attachments, multiple: true, direct_upload: true %> -
That's it! Uploads begin upon form submission.
Direct upload JavaScript events
| Event name | Event target | Event data (event.detail) |
Description |
|---|---|---|---|
direct-uploads:start |
<form> |
None | A form containing files for direct upload fields was submitted. |
direct-upload:initialize |
<input> |
{id, file} |
Dispatched for every file after form submission. |
direct-upload:start |
<input> |
{id, file} |
A direct upload is starting. |
direct-upload:before-blob-request |
<input> |
{id, file, xhr} |
Before making a request to your application for direct upload metadata. |
direct-upload:before-storage-request |
<input> |
{id, file, xhr} |
Before making a request to store a file. |
direct-upload:progress |
<input> |
{id, file, progress} |
As requests to store files progress. |
direct-upload:error |
<input> |
{id, file, error} |
An error occurred. An alert will display unless this event is canceled. |
direct-upload:end |
<input> |
{id, file} |
A direct upload has ended. |
direct-uploads:end |
<form> |
None | All direct uploads have ended. |
Example
You can use these events to show the progress of an upload.
To show the uploaded files in a form:
// direct_uploads.js
addEventListener("direct-upload:initialize", event => {
const { target, detail } = event
const { id, file } = detail
target.insertAdjacentHTML("beforebegin", `
<div id="direct-upload-${id}" class="direct-upload direct-upload--pending">
<div id="direct-upload-progress-${id}" class="direct-upload__progress" style="width: 0%"></div>
<span class="direct-upload__filename">${file.name}</span>
</div>
`)
})
addEventListener("direct-upload:start", event => {
const { id } = event.detail
const element = document.getElementById(`direct-upload-${id}`)
element.classList.remove("direct-upload--pending")
})
addEventListener("direct-upload:progress", event => {
const { id, progress } = event.detail
const progressElement = document.getElementById(`direct-upload-progress-${id}`)
progressElement.style.width = `${progress}%`
})
addEventListener("direct-upload:error", event => {
event.preventDefault()
const { id, error } = event.detail
const element = document.getElementById(`direct-upload-${id}`)
element.classList.add("direct-upload--error")
element.setAttribute("title", error)
})
addEventListener("direct-upload:end", event => {
const { id } = event.detail
const element = document.getElementById(`direct-upload-${id}`)
element.classList.add("direct-upload--complete")
})
Add styles:
/* direct_uploads.css */
.direct-upload {
display: inline-block;
position: relative;
padding: 2px 4px;
margin: 0 3px 3px 0;
border: 1px solid rgba(0, 0, 0, 0.3);
border-radius: 3px;
font-size: 11px;
line-height: 13px;
}
.direct-upload--pending {
opacity: 0.6;
}
.direct-upload__progress {
position: absolute;
top: 0;
left: 0;
bottom: 0;
opacity: 0.2;
background: #0076ff;
transition: width 120ms ease-out, opacity 60ms 60ms ease-in;
transform: translate3d(0, 0, 0);
}
.direct-upload--complete .direct-upload__progress {
opacity: 0.4;
}
.direct-upload--error {
border-color: red;
}
input[type=file][data-direct-upload-url][disabled] {
display: none;
}
Discarding Files Stored During System Tests
System tests clean up test data by rolling back a transaction. Because destroy
is never called on an object, the attached files are never cleaned up. If you
want to clear the files, you can do it in an after_teardown callback. Doing it
here ensures that all connections created during the test are complete and
you won't receive an error from Active Storage saying it can't find a file.
class ApplicationSystemTestCase < ActionDispatch::SystemTestCase
driven_by :selenium, using: :chrome, screen_size: [1400, 1400]
def remove_uploaded_files
FileUtils.rm_rf("#{Rails.root}/storage_test")
end
def after_teardown
super
remove_uploaded_files
end
end
If your system tests verify the deletion of a model with attachments and you're using Active Job, set your test environment to use the inline queue adapter so the purge job is executed immediately rather at an unknown time in the future.
You may also want to use a separate service definition for the test environment so your tests don't delete the files you create during development.
# Use inline job processing to make things happen immediately
config.active_job.queue_adapter = :inline
# Separate file storage in the test environment
config.active_storage.service = :local_test
Implementing Support for Other Cloud Services
If you need to support a cloud service other than these, you will need to
implement the Service. Each service extends
ActiveStorage::Service
by implementing the methods necessary to upload and download files to the cloud.