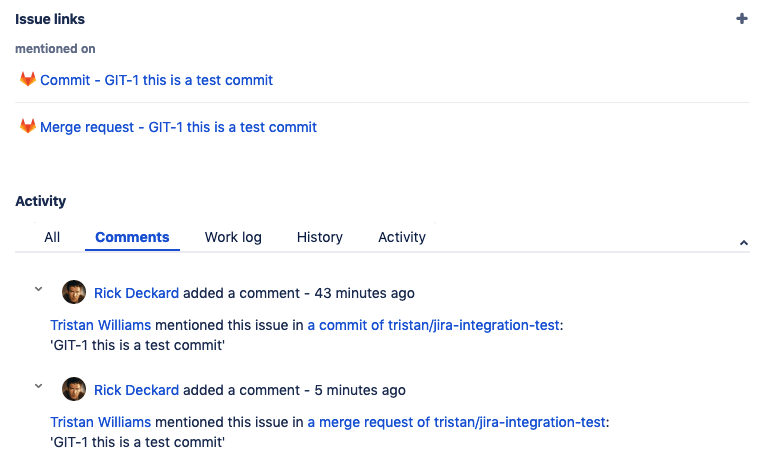8.7 KiB
| stage | group | info |
|---|---|---|
| Ecosystem | Integrations | To determine the technical writer assigned to the Stage/Group associated with this page, see https://about.gitlab.com/handbook/engineering/ux/technical-writing/#assignments |
Jira integration issue management (FREE)
Integrating issue management with Jira requires you to configure Jira and enable the Jira integration in GitLab. After you configure and enable the integration, you can reference and close Jira issues by mentioning the Jira ID in GitLab commits and merge requests.
The Jira integration requires to you format any Jira issue IDs in uppercase.
Reference Jira issues
With this integration, you can cross-reference Jira issues while you work in GitLab issues and merge requests. Mention a Jira issue in a GitLab issue, merge request, or comment, and GitLab adds a formatted comment to the Jira issue. The comment links back to your work in GitLab.
For example, this commit references the Jira issue GIT-1:
git commit -m "GIT-1 this is a test commit"
GitLab adds a reference to the Issue Links section of Jira issue GIT-1:
GitLab also adds a comment to the issue, and uses this format:
USER mentioned this issue in RESOURCE_NAME of [PROJECT_NAME|COMMENTLINK]:
ENTITY_TITLE
USER: The name of the user who mentioned the issue, linked to their GitLab user profile.COMMENTLINK: A link to where the Jira issue was mentioned.RESOURCE_NAME: The type of resource, such as a commit or merge request, which referenced the issue.PROJECT_NAME: The GitLab project name.ENTITY_TITLE: The title of the merge request, or the first line of the commit.
You can disable comments on issues.
Require associated Jira issue for merge requests to be merged (ULTIMATE)
- Introduced in GitLab 13.12, disabled behind
jira_issue_association_on_merge_requestfeature flag.- Enabled by default in GitLab 14.1.
- Feature flag removed in GitLab 14.2.
You can prevent merge requests from being merged if they do not refer to a Jira issue. To enforce this:
- On the top bar, select Main menu > Projects and find your project.
- On the left sidebar, select Settings > Merge requests.
- In the Merge checks section, select Require an associated issue from Jira.
- Select Save.
After you enable this feature, a merge request that doesn't reference an associated Jira issue can't be merged. The merge request displays the message To merge, a Jira issue key must be mentioned in the title or description.
Close Jira issues in GitLab
If you have configured GitLab transition IDs, you can close a Jira issue directly from GitLab. Use a trigger word followed by a Jira issue ID in a commit or merge request. When you push a commit containing a trigger word and Jira issue ID, GitLab:
- Comments in the mentioned Jira issue.
- Closes the Jira issue. If the Jira issue has a resolution, it isn't transitioned.
For example, use any of these trigger words to close the Jira issue PROJECT-1:
Resolves PROJECT-1Closes PROJECT-1Fixes PROJECT-1
The commit or merge request must target your project's default branch. You can change your project's default branch under project settings.
Use case for closing issues
Consider this example:
- A user creates Jira issue
PROJECT-7to request a new feature. - You create a merge request in GitLab to build the requested feature.
- In the merge request, you add the issue closing trigger
Closes PROJECT-7. - When the merge request is merged:
- GitLab closes the Jira issue for you:
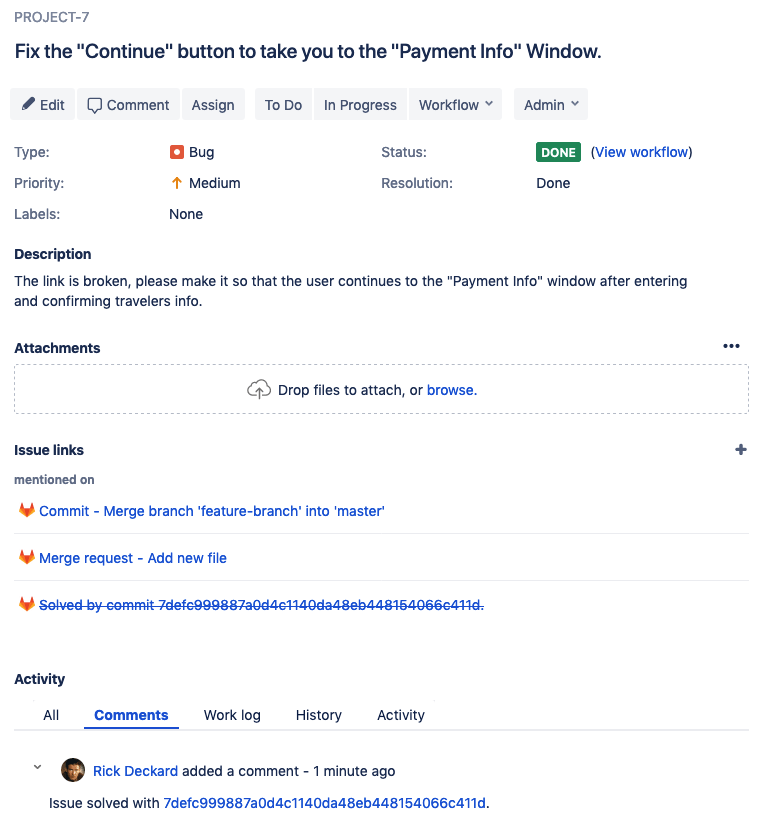
- GitLab adds a formatted comment to Jira, linking back to the commit that resolved the issue. You can disable comments.
- GitLab closes the Jira issue for you:
View Jira issues (PREMIUM)
Introduced in GitLab 13.2.
You can browse, search, and view issues from a selected Jira project directly in GitLab, if your GitLab administrator has configured it.
To do this, in GitLab, go to your project and select Issues > Jira issues. The issue list sorts by Created date by default, with the newest issues listed at the top:
- To display the most recently updated issues first, select Updated date.
- You can search and filter the issues list.
- In GitLab versions 13.10 and later,
you can select an issue from the list to view it in GitLab:

Issues are grouped into tabs based on their Jira status:
- Open tab: All issues with a Jira status in any category other than Done.
- Closed tab: All issues with a Jira status categorized as Done.
- All tab: All issues of any status.
Search and filter the issues list (PREMIUM)
To refine the list of issues, use the search bar to search for any text contained in an issue summary (title) or description. Use any combination of these filters:
- To filter issues by
labels, specify one or more labels as part of thelabels[]parameter in the URL. When using multiple labels, only issues that contain all specified labels are listed:/-/integrations/jira/issues?labels[]=backend&labels[]=feature&labels[]=QA - To filter issues by
status, specify thestatusparameter in the URL:/-/integrations/jira/issues?status=In Progress - To filter issues by
reporter, specify a reporter's Jira display name for theauthor_usernameparameter in the URL:/-/integrations/jira/issues?author_username=John Smith - To filter issues by
assignee, specify their Jira display name for theassignee_usernameparameter in the URL:/-/integrations/jira/issues?assignee_username=John Smith
Enhancements to use these filters through the user interface are planned.
Create a Jira issue for a vulnerability (ULTIMATE)
You can create a Jira issue for a vulnerability from a Vulnerability Page.
Automatic issue transitions
Introduced in GitLab 13.11.
When you configure automatic issue transitions, you can transition a referenced Jira issue to the next available status with a category of Done. To configure this setting:
- Refer to the Configure GitLab instructions.
- Select the Enable Jira transitions checkbox.
- Select the Move to Done option.
Custom issue transitions
For advanced workflows, you can specify custom Jira transition IDs:
- Use the method based on your Jira subscription status:
- (For users of Jira Cloud) Obtain your transition IDs by editing a workflow in the Text view. The transition IDs display in the Transitions column.
- (For users of Jira Server) Obtain your transition IDs in one of these ways:
- By using the API, with a request like
https://yourcompany.atlassian.net/rest/api/2/issue/ISSUE-123/transitions, using an issue that is in the appropriate "open" state. - By mousing over the link for the transition you want and looking for the action parameter in the URL. The transition ID may vary between workflows (for example, a bug instead of a story), even if the status you're changing to is the same.
- By using the API, with a request like
- Refer to the Configure GitLab instructions.
- Select the Enable Jira transitions setting.
- Select the Custom transitions option.
- Enter your transition IDs in the text field. If you insert multiple transition IDs
(separated by
,or;), the issue is moved to each state, one after another, in the order you specify. If a transition fails, the sequence is aborted.
Disable comments on Jira issues
GitLab can cross-link source commits or merge requests with Jira issues without adding a comment to the Jira issue:
- Refer to the Configure GitLab instructions.
- Clear the Enable comments checkbox.