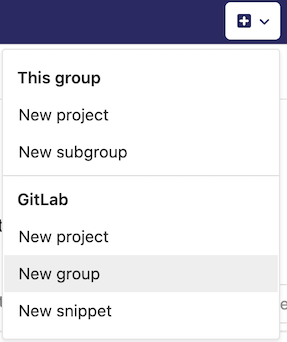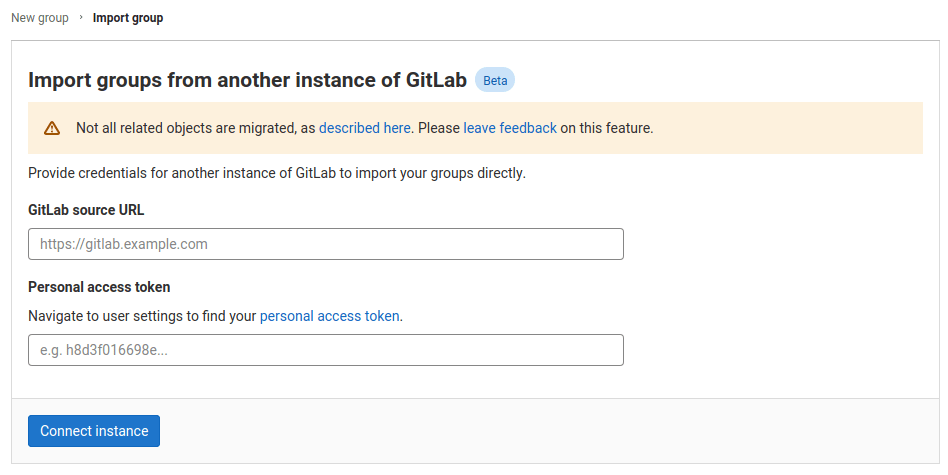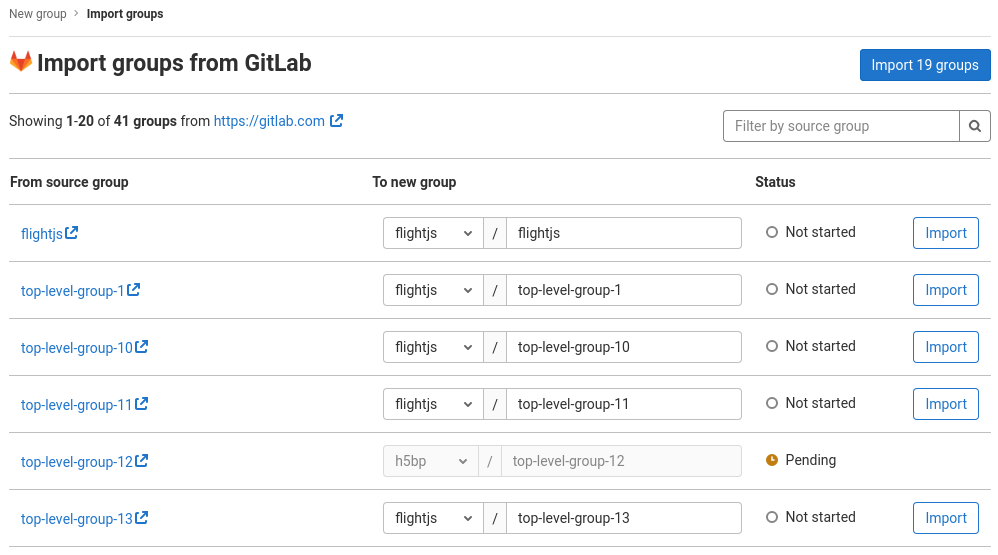5.6 KiB
| type | stage | group | info |
|---|---|---|---|
| reference, howto | Manage | Import | To determine the technical writer assigned to the Stage/Group associated with this page, see https://about.gitlab.com/handbook/engineering/ux/technical-writing/#assignments |
Migrate groups from another instance of GitLab (FREE)
- Introduced in GitLab 13.7 with a flag named
bulk_import. Disabled by default.- Enabled on GitLab.com and self-managed in GitLab 14.3.
NOTE: The importer migrates only the group data listed on this page. To leave feedback on this feature, see this issue.
Using GitLab Group Migration, you can migrate existing top-level groups from GitLab.com or a self-managed instance. Groups can be migrated to a target instance, as a top-level group, or as a subgroup of any existing top-level group.
The following resources are migrated to the target instance:
- Groups (Introduced in 13.7)
- description
- attributes
- subgroups
- avatar (Introduced in 14.0)
- Group Labels (Introduced in 13.9)
- title
- description
- color
- created_at (Introduced in 13.10)
- updated_at (Introduced in 13.10)
- Members (Introduced in 13.9)
Group members are associated with the imported group if:
- The user already exists in the target GitLab instance and
- The user has a public email in the source GitLab instance that matches a confirmed email in the target GitLab instance
- Epics (Introduced in 13.7)
- title
- description
- state (open / closed)
- start date
- due date
- epic order on boards
- confidentiality
- labels (Introduced in 13.9)
- author (Introduced in 13.9)
- parent epic (Introduced in 13.9)
- emoji award (Introduced in 13.9)
- events (Introduced in 13.10)
- Milestones (Introduced in 13.10)
- title
- description
- state (active / closed)
- start date
- due date
- created at
- updated at
- iid (Introduced in 13.11)
- Iterations (Introduced in 13.10)
- iid
- title
- description
- state (upcoming / started / closed)
- start date
- due date
- created at
- updated at
- Badges (Introduced in 13.11)
- name
- link URL
- image URL
- Boards
- Board Lists
Any other items are not migrated.
Enable or disable GitLab Group Migration
GitLab Migration is deployed behind the bulk_import feature flag, which is enabled by default.
GitLab administrators with access to the GitLab Rails console
can disable it.
To disable it:
Feature.disable(:bulk_import)
To enable it:
Feature.enable(:bulk_import)
Import your groups into GitLab
Before you begin, ensure that the target instance of GitLab can communicate with the source over HTTPS (HTTP is not supported).
NOTE: This might involve reconfiguring your firewall to prevent blocking connection on the side of self-managed instance.
Connect to the remote GitLab instance
-
Go to the New Group page:
- On the top bar, select
+and then New group. - Or, on an existing group's page, in the top right, select New subgroup.
- On the top bar, select
-
On the New Group page, select Import group.
-
Enter the source URL of your GitLab instance.
-
Generate or copy a personal access token with the
apiandread_repositoryscopes on your remote GitLab instance. -
Enter the personal access token for your remote GitLab instance.
-
Select Connect instance.
Selecting which groups to import
After you have authorized access to the GitLab instance, you are redirected to the GitLab Group Migration importer page. The remote groups you have the Owner role for are listed.
- By default, the proposed group namespaces match the names as they exist in remote instance, but based on your permissions, you can choose to edit these names before you proceed to import any of them.
- Next to the groups you want to import, select Import.
- The Status column shows the import status of each group. If you leave the page open, it updates in real-time.
- After a group has been imported, select its GitLab path to open its GitLab URL.
Automate group and project import (PREMIUM)
For information on automating user, group, and project import API calls, see Automate group and project import.