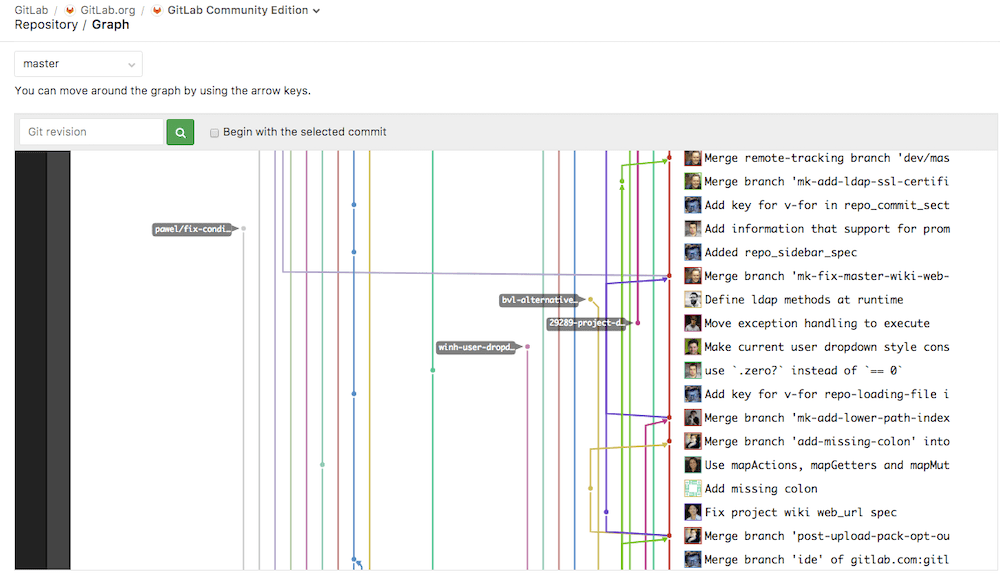12 KiB
| stage | group | info | type |
|---|---|---|---|
| Create | Source Code | To determine the technical writer assigned to the Stage/Group associated with this page, see https://about.gitlab.com/handbook/engineering/ux/technical-writing/#assignments | concepts, howto |
Repository (FREE)
A repository is where you store your code and make changes to it. Your changes are tracked with version control.
Each project contains a repository.
Create a repository
To create a repository, you can:
Add files to a repository
You can add files to a repository:
- When you create a project.
- After you create a project:
- By using the web editor.
- From the command line.
Commit changes to a repository
You can commit your changes, to a branch in the repository. When you use the command line, you can commit multiple times before you push.
- Commit message:
A commit message identifies what is being changed and why.
In GitLab, you can add keywords to the commit
message to perform one of the following actions:
- Trigger a GitLab CI/CD pipeline: If the project is configured with GitLab CI/CD, you trigger a pipeline per push, not per commit.
- Skip pipelines:
Add the
ci skipkeyword to your commit message to make GitLab CI/CD skip the pipeline. - Cross-link issues and merge requests: Use cross-linking to keep track of related parts of your workflow. If you mention an issue or a merge request in a commit message, they are displayed on their respective thread.
- Cherry-pick a commit: In GitLab, you can cherry-pick a commit from the UI.
- Revert a commit: Revert a commit from the UI to a selected branch.
- Sign a commit: Use GPG to sign your commits.
Clone a repository
You can clone a repository by using the command line.
Alternatively, you can clone directly into a code editor.
Clone and open in Apple Xcode
Introduced in GitLab 11.0.
Projects that contain a .xcodeproj or .xcworkspace directory can be cloned
into Xcode on macOS.
- From the GitLab UI, go to the project's overview page.
- Select Clone.
- Select Xcode.
The project is cloned onto your computer and you are prompted to open XCode.
Clone and open in Visual Studio Code
Introduced in GitLab 13.10.
All projects can be cloned into Visual Studio Code from the GitLab user interface, but you can also install the GitLab Workflow VS Code extension to clone from Visual Studio Code:
- From the GitLab interface:
-
Go to the project's overview page.
-
Select Clone.
-
Under either the HTTPS or SSH method, select Clone with Visual Studio Code.
-
Select a folder to clone the project into.
After Visual Studio Code clones your project, it opens the folder.
-
- From Visual Studio Code, with the extension installed, use the
extension's
Git: Clonecommand.
Download the code in a repository
- Support for directory download was introduced in GitLab 11.11.
- Support for including Git LFS blobs was introduced in GitLab 13.5.
You can download the source code that's stored in a repository.
-
Above the file list, select the download icon ({download}).
-
From the options, select the files you want to download.
- Source code:
Download the source code from the current branch you're viewing.
Available extensions:
zip,tar,tar.gz, andtar.bz2. - Directory:
Download a specific directory. Visible only when you view a subdirectory.
Available extensions:
zip,tar,tar.gz, andtar.bz2. - Artifacts: Download the artifacts from the latest CI job.
- Source code:
Download the source code from the current branch you're viewing.
Available extensions:
Repository languages
For the default branch of each repository, GitLab determines which programming languages are used. This information is displayed on the Project information page.
When new files are added, this information can take up to five minutes to update.
Add repository languages
Not all files are detected and listed on the Project information page. Documentation, vendor code, and most markup languages are excluded.
You can change this behavior by overriding the default settings.
-
In your repository's root directory, create a file named
.gitattributes. -
Add a line that tells GitLab to include files of this type. For example, to enable
.protofiles, add the following code:*.proto linguist-detectable=true
View a list of supported data types.
This feature can use excessive CPU. For more information, see the troubleshooting section.
Supported markup languages
If your file has one of the following file extensions, GitLab renders the contents of the file's markup language in the UI.
| Markup language | Extensions |
|---|---|
| Plain text | txt |
| Markdown | mdown, mkd, mkdn, md, markdown |
| reStructuredText | rst |
| AsciiDoc | adoc, ad, asciidoc |
| Textile | textile |
| Rdoc | rdoc |
| Org mode | org |
| creole | creole |
| MediaWiki | wiki, mediawiki |
README and index files
When a README or index file is present in a repository, GitLab renders its contents.
These files can either be plain text or have the extension of a
supported markup language.
- When both a
READMEand anindexfile are present, theREADMEalways takes precedence. - When multiple files have the same name but a different extension, the files are
ordered alphabetically. Any file without an extension is ordered last.
For example,
README.adoctakes precedence overREADME.md, andREADME.rsttakes precedence overREADME.
OpenAPI viewer
Introduced in GitLab 12.6.
GitLab can render OpenAPI specification files. The filename
must include openapi or swagger and the extension must be yaml,
yml, or json. The following examples are all correct:
openapi.ymlopenapi.yamlopenapi.jsonswagger.ymlswagger.yamlswagger.jsongitlab_swagger.ymlopenapi_gitlab.ymlOpenAPI.YMLopenapi.Yamlopenapi.JSONopenapi.gitlab.ymlgitlab.openapi.yml
To render an OpenAPI file:
- Go to the OpenAPI file in your repository.
- Between the Display source and Edit buttons, select Display OpenAPI. When an OpenAPI file is found, it replaces the Display rendered file button.
Repository size
The Project information page shows the size of all files in the repository. The size is updated, at most, every 15 minutes. The file size includes repository files, artifacts, and LFS.
The size can differ slightly from one instance to another due to compression, housekeeping, and other factors.
Administrators can set a repository size limit. GitLab sets the size limits for GitLab.com.
Repository contributor graph
All code contributors are displayed under your project's Repository > Contributors.
The graph shows the contributor with the most commits to the fewest.
Repository history graph
A repository graph displays a visual history of the repository network, including branches and merges. This graph can help you visualize the Git flow strategy used in the repository.
Go to your project's Repository > Graph.
What happens when a repository path changes
When a repository path changes, GitLab handles the transition from the old location to the new one with a redirect.
When you rename a user, change a group path, or rename a repository:
- URLs for the namespace and everything under it, like projects, are redirected to the new URLs.
- Git remote URLs for projects under the namespace redirect to the new remote URL. When you push or pull to a repository that has changed location, a warning message to update your remote is displayed. Automation scripts or Git clients continue to work after a rename.
- The redirects are available as long as the original path is not claimed by another group, user, or project.
Related links
Troubleshooting
Repository Languages: excessive CPU use
To determine which languages are in a repository's files, GitLab uses a Ruby gem. When the gem parses a file to determine which type it is, the process can use excessive CPU. The gem contains a heuristics configuration file that defines which file extensions must be parsed.
Files with the .txt extension and XML files with an extension not defined by the gem can take excessive CPU.
The workaround is to specify the language to assign to specific file extensions. The same approach should also allow misidentified file types to be fixed.
-
Identify the language to specify. The gem contains a configuration file for known data types. To add an entry for text files, for example:
Text: type: prose wrap: true aliases: - fundamental - plain text extensions: - ".txt" -
Add or modify
.gitattributesin the root of your repository:*.txt linguist-language=Text
*.txt files have an entry in the heuristics file. This example prevents parsing of these files.
Related topics
- To lock files and prevent change conflicts, use file locking.
- Repository API.
- Find files in a repository.
- Branches.
- File templates.
- Create a directory.
- Start a merge request.
- Find file history.
- Identify changes by line (Git blame).
- Use Jupyter notebooks with GitLab.