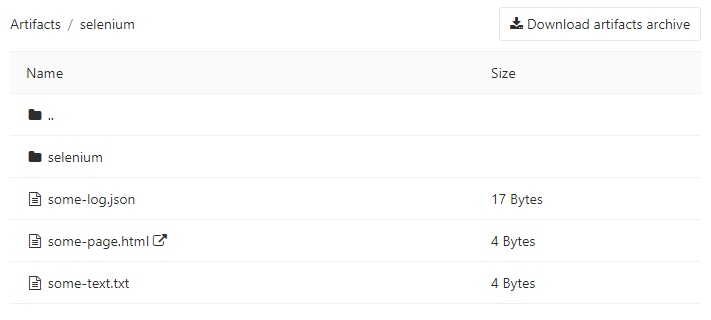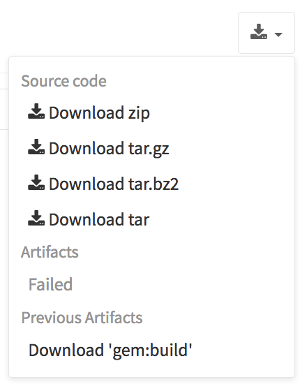8.9 KiB
| disqus_identifier | type |
|---|---|
| https://docs.gitlab.com/ee/user/project/pipelines/job_artifacts.html | reference, howto |
Job artifacts
- Introduced in GitLab 8.2 and GitLab Runner 0.7.0.
- Starting with GitLab 8.4 and GitLab Runner 1.0, the artifacts archive format changed to
ZIP, and it is now possible to browse its contents, with the added ability of downloading the files separately.- In GitLab 8.17, builds were renamed to jobs.
- The artifacts browser will be available only for new artifacts that are sent to GitLab using GitLab Runner version 1.0 and up. It will not be possible to browse old artifacts already uploaded to GitLab.
Job artifacts are a list of files and directories created by a job once it finishes. This feature is enabled by default in all GitLab installations.
Job artifacts created by GitLab Runner are uploaded to GitLab and are downloadable as a single archive using the GitLab UI or the GitLab API.
For an overview, watch the video GitLab CI Pipeline, Artifacts, and Environments. Watch also GitLab CI pipeline tutorial for beginners.
Defining artifacts in .gitlab-ci.yml
A simple example of using the artifacts definition in .gitlab-ci.yml would be
the following:
pdf:
script: xelatex mycv.tex
artifacts:
paths:
- mycv.pdf
expire_in: 1 week
A job named pdf calls the xelatex command in order to build a pdf file from
the latex source file mycv.tex. We then define the artifacts paths which in
turn are defined with the paths keyword. All paths to files and directories
are relative to the repository that was cloned during the build.
The artifacts will be uploaded when the job succeeds by default, but can be set to upload
when the job fails, or always, if the artifacts:when
parameter is used. These uploaded artifacts will be kept in GitLab for 1 week as defined
by the expire_in definition. You have the option to keep the artifacts from expiring
via the web interface. If the expiry time is not defined, it defaults
to the instance wide setting.
For more examples on artifacts, follow the artifacts reference in
.gitlab-ci.yml.
Browsing artifacts
- From GitLab 9.2, PDFs, images, videos and other formats can be previewed directly in the job artifacts browser without the need to download them.
- Introduced in GitLab 10.1, HTML files in a public project can be previewed directly in a new tab without the need to download them when GitLab Pages is enabled. The same applies for textual formats (currently supported extensions:
.txt,.json, and.log).- Introduced in GitLab 12.4, artifacts in private projects can be previewed when GitLab Pages access control is enabled.
After a job finishes, if you visit the job's specific page, there are three buttons. You can download the artifacts archive or browse its contents, whereas the Keep button appears only if you have set an expiry date to the artifacts in case you changed your mind and want to keep them.
The archive browser shows the name and the actual file size of each file in the archive. If your artifacts contained directories, then you are also able to browse inside them.
Below you can see what browsing looks like. In this case we have browsed inside the archive and at this point there is one directory, a couple files, and one HTML file that you can view directly online when GitLab Pages is enabled (opens in a new tab).
Downloading artifacts
If you need to download the whole archive, there are buttons in various places in the GitLab UI to do this:
-
While on the pipelines page, you can see the download icon for each job's artifacts archive in the right corner:
-
While on the Jobs page, you can see the download icon for each job's artifacts archive in the right corner:
-
While inside a specific job, you are presented with a download button along with the one that browses the archive:
-
And finally, when browsing an archive you can see the download button at the top right corner:
Downloading the latest artifacts
It is possible to download the latest artifacts of a job via a well known URL so you can use it for scripting purposes.
NOTE: Note: The latest artifacts are created by jobs in the most recent successful pipeline for the specific ref. If you run two types of pipelines for the same ref, the latest artifact will be determined by timing. For example, if a branch pipeline created by merging a merge request runs at the same time as a scheduled pipeline, the latest artifact will be from the pipeline that completed most recently.
Artifacts for other pipelines can be accessed with direct access to them.
The structure of the URL to download the whole artifacts archive is the following:
https://example.com/<namespace>/<project>/-/jobs/artifacts/<ref>/download?job=<job_name>
To download a single file from the artifacts use the following URL:
https://example.com/<namespace>/<project>/-/jobs/artifacts/<ref>/raw/<path_to_file>?job=<job_name>
For example, to download the latest artifacts of the job named coverage of
the master branch of the gitlab project that belongs to the gitlab-org
namespace, the URL would be:
https://gitlab.com/gitlab-org/gitlab/-/jobs/artifacts/master/download?job=coverage
To download the file coverage/index.html from the same
artifacts use the following URL:
https://gitlab.com/gitlab-org/gitlab/-/jobs/artifacts/master/raw/coverage/index.html?job=coverage
There is also a URL to browse the latest job artifacts:
https://example.com/<namespace>/<project>/-/jobs/artifacts/<ref>/browse?job=<job_name>
For example:
https://gitlab.com/gitlab-org/gitlab/-/jobs/artifacts/master/browse?job=coverage
There is also a URL to specific files, including html files that are shown in GitLab Pages:
https://example.com/<namespace>/<project>/-/jobs/artifacts/<ref>/file/<path>?job=<job_name>
For example, when a job coverage creates the artifact htmlcov/index.html,
you can access it at:
https://gitlab.com/gitlab-org/gitlab/-/jobs/artifacts/master/file/htmlcov/index.html?job=coverage
The latest builds are also exposed in the UI in various places. Specifically, look for the download button in:
- The main project's page
- The branches page
- The tags page
If the latest job has failed to upload the artifacts, you can see that information in the UI.
Erasing artifacts
DANGER: Warning: This is a destructive action that leads to data loss. Use with caution.
You can erase a single job via the UI, which will also remove the job's artifacts and trace, if you are:
- The owner of the job.
- A Maintainer of the project.
To erase a job:
- Navigate to a job's page.
- Click the trash icon at the top right of the job's trace.
- Confirm the deletion.
Retrieve artifacts of private projects when using GitLab CI
In order to retrieve a job artifact of a different project, you might need to use a private token in order to authenticate and download the artifacts.