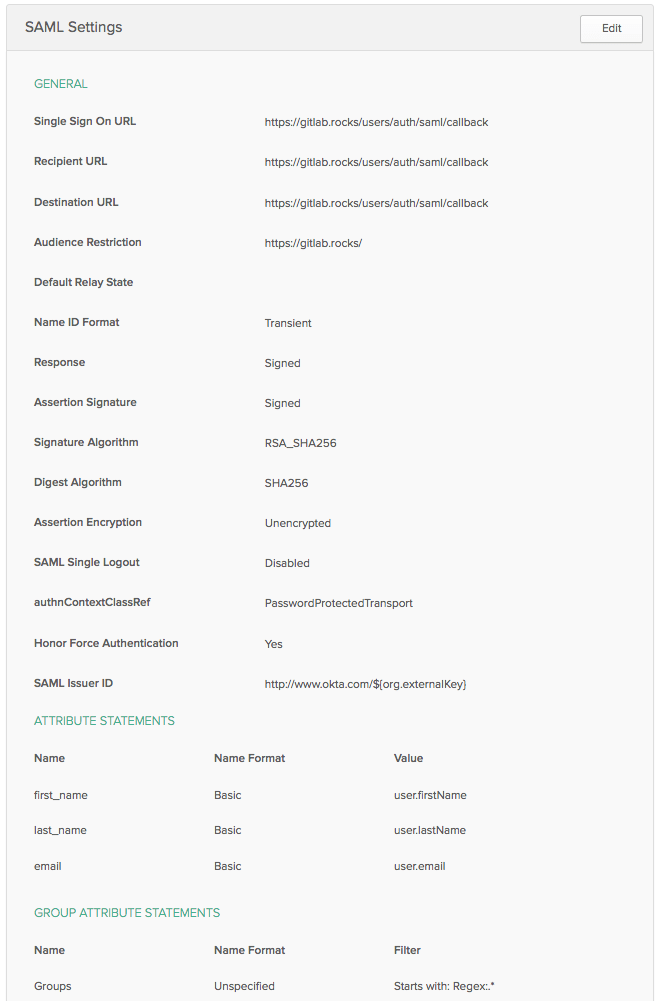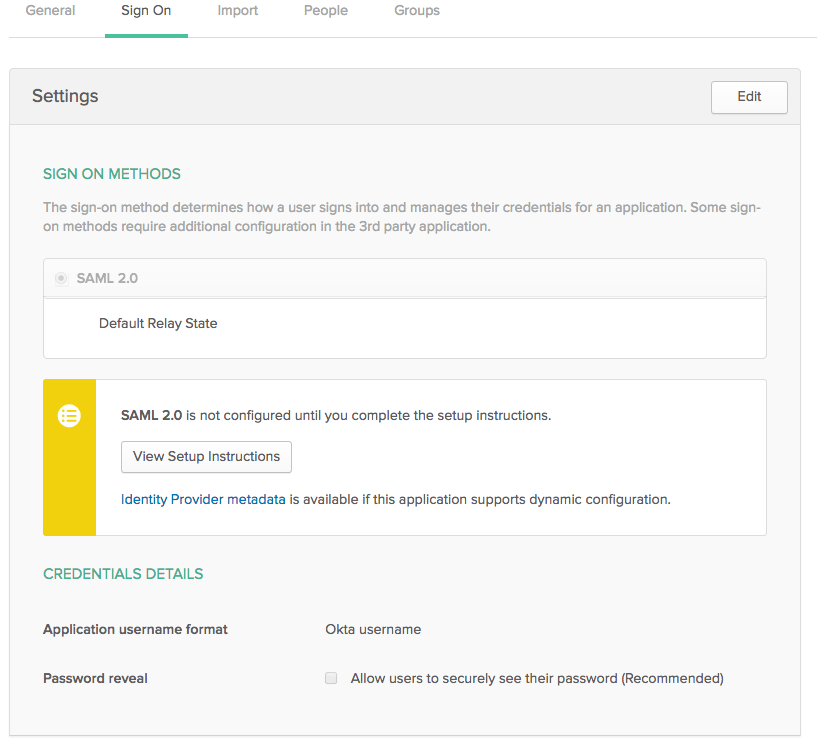5.5 KiB
Okta SSO provider
Okta is a Single Sign-on provider that can be used to authenticate with GitLab.
The following documentation enables Okta as a SAML provider.
Configure the Okta application
-
On Okta go to the admin section and choose to Add an App.
-
When the app screen comes up you see another button to Create an App and choose SAML 2.0 on the next screen.
-
Now, very important, add a logo (you can choose it from https://about.gitlab.com/press/). You'll have to crop and resize it.
-
Next, you'll need the to fill in the SAML general config. Here's an example image.
-
The last part of the configuration is the feedback section where you can just say you're a customer and creating an app for internal use.
-
When you have your app you'll have a few tabs on the top of the app's profile. Click on the SAML 2.0 config instructions button which should look like the following:
-
On the screen that comes up take note of the Identity Provider Single Sign-On URL which you'll use for the
idp_sso_target_urlon your GitLab config file. -
Before you leave Okta make sure you add your user and groups if any.
Now that the Okta app is configured, it's time to enable it in GitLab.
Configure GitLab
-
On your GitLab server, open the configuration file:
For Omnibus GitLab installations
sudo editor /etc/gitlab/gitlab.rbFor installations from source
cd /home/git/gitlab sudo -u git -H editor config/gitlab.yml -
See Initial OmniAuth Configuration for initial settings.
-
To allow your users to use Okta to sign up without having to manually create an account first, don't forget to add the following values to your configuration:
For Omnibus GitLab installations
gitlab_rails['omniauth_allow_single_sign_on'] = ['saml'] gitlab_rails['omniauth_block_auto_created_users'] = falseFor installations from source
allow_single_sign_on: ["saml"] block_auto_created_users: false -
You can also automatically link Okta users with existing GitLab users if their email addresses match by adding the following setting:
For Omnibus GitLab installations
gitlab_rails['omniauth_auto_link_saml_user'] = trueFor installations from source
auto_link_saml_user: true -
Add the provider configuration.
Notes:
- Change the value for
assertion_consumer_service_urlto match the HTTPS endpoint of GitLab (appendusers/auth/saml/callbackto the HTTPS URL of your GitLab installation to generate the correct value). - To get the
idp_cert_fingerprintfingerprint, first download the certificate from the Okta app you registered and then run:openssl x509 -in okta.cert -noout -fingerprint. Substituteokta.certwith the location of your certificate. - Change the value of
idp_sso_target_url, with the value of the Identity Provider Single Sign-On URL from the step when you configured the Okta app. - Change the value of
issuerto a unique name, which will identify the application to the IdP. - Leave
name_identifier_formatas-is.
For Omnibus GitLab installations
gitlab_rails['omniauth_providers'] = [ { name: 'saml', args: { assertion_consumer_service_url: 'https://gitlab.example.com/users/auth/saml/callback', idp_cert_fingerprint: '43:51:43:a1:b5:fc:8b:b7:0a:3a:a9:b1:0f:66:73:a8', idp_sso_target_url: 'https://gitlab.oktapreview.com/app/gitlabdev773716_gitlabsaml_1/exk8odl81tBrjpD4B0h7/sso/saml', issuer: 'https://gitlab.example.com', name_identifier_format: 'urn:oasis:names:tc:SAML:2.0:nameid-format:transient' }, label: 'Okta' # optional label for SAML login button, defaults to "Saml" } ]For installations from source
- { name: 'saml', args: { assertion_consumer_service_url: 'https://gitlab.example.com/users/auth/saml/callback', idp_cert_fingerprint: '43:51:43:a1:b5:fc:8b:b7:0a:3a:a9:b1:0f:66:73:a8', idp_sso_target_url: 'https://gitlab.oktapreview.com/app/gitlabdev773716_gitlabsaml_1/exk8odl81tBrjpD4B0h7/sso/saml', issuer: 'https://gitlab.example.com', name_identifier_format: 'urn:oasis:names:tc:SAML:2.0:nameid-format:transient' }, label: 'Okta' # optional label for SAML login button, defaults to "Saml" } - Change the value for
-
Reconfigure or restart GitLab for Omnibus and installations from source respectively for the changes to take effect.
You might want to try this out on a incognito browser window.
Configuring groups
Note: Make sure the groups exist and are assigned to the Okta app.
You can take a look of the SAML documentation on external groups since it works the same.