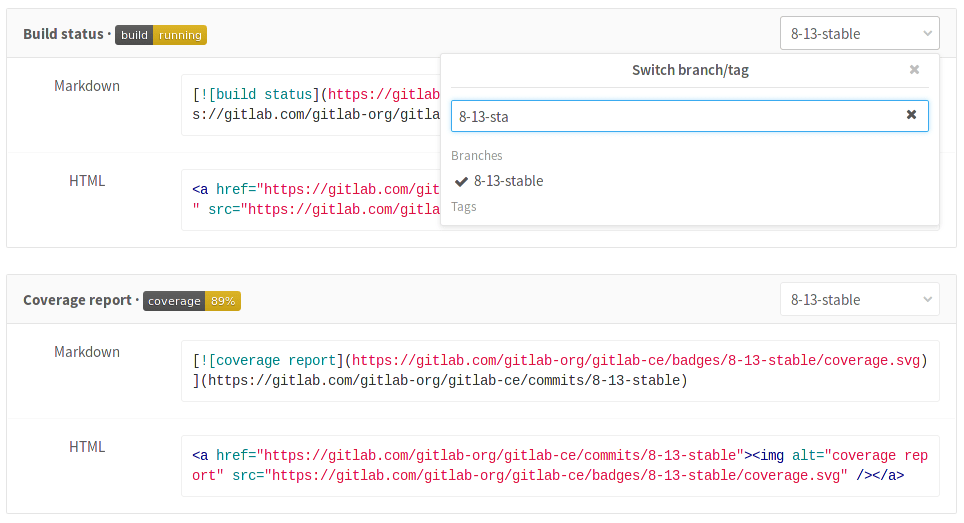3.9 KiB
Pipelines settings
To reach the pipelines settings navigate to your project's Settings ➔ Pipelines.
The following settings can be configured per project.
Git strategy
With Git strategy, you can choose the default way your repository is fetched from GitLab in a job.
There are two options:
- Using
git clonewhich is slower since it clones the repository from scratch for every job, ensuring that the project workspace is always pristine. - Using
git fetchwhich is faster as it re-uses the project workspace (falling back to clone if it doesn't exist).
The default Git strategy can be overridden by the GIT_STRATEGY variable
in .gitlab-ci.yml.
Timeout
Timeout defines the maximum amount of time in minutes that a job is able run. The default value is 60 minutes. Decrease the time limit if you want to impose a hard limit on your jobs' running time or increase it otherwise. In any case, if the job surpasses the threshold, it is marked as failed.
Test coverage parsing
If you use test coverage in your code, GitLab can capture its output in the job log using a regular expression. In the pipelines settings, search for the "Test coverage parsing" section.
Leave blank if you want to disable it or enter a ruby regular expression. You can use http://rubular.com to test your regex.
If the pipeline succeeds, the coverage is shown in the merge request widget and in the jobs table.
A few examples of known coverage tools for a variety of languages can be found in the pipelines settings page.
Visibility of pipelines
For public and internal projects, the pipelines page can be accessed by anyone and those logged in respectively. If you wish to hide it so that only the members of the project or group have access to it, uncheck the Public pipelines checkbox and save the changes.
Auto-cancel pending pipelines
Introduced in GitLab 9.1.
If you want to auto-cancel all pending non-HEAD pipelines on branch, when new pipeline will be created (after your git push or manually from UI), check Auto-cancel pending pipelines checkbox and save the changes.
Badges
In the pipelines settings page you can find pipeline status and test coverage badges for your project. The latest successful pipeline will be used to read the pipeline status and test coverage values.
Visit the pipelines settings page in your project to see the exact link to your badges, as well as ways to embed the badge image in your HTML or Markdown pages.
Pipeline status badge
Depending on the status of your job, a badge can have the following values:
- running
- success
- failed
- skipped
- unknown
You can access a pipeline status badge image using the following link:
https://example.gitlab.com/<namespace>/<project>/badges/<branch>/build.svg
Test coverage report badge
GitLab makes it possible to define the regular expression for coverage report, that each job log will be matched against. This means that each job in the pipeline can have the test coverage percentage value defined.
The test coverage badge can be accessed using following link:
https://example.gitlab.com/<namespace>/<project>/badges/<branch>/coverage.svg
If you would like to get the coverage report from a specific job, you can add
the job=coverage_job_name parameter to the URL. For example, the following
Markdown code will embed the test coverage report badge of the coverage job
into your README.md: