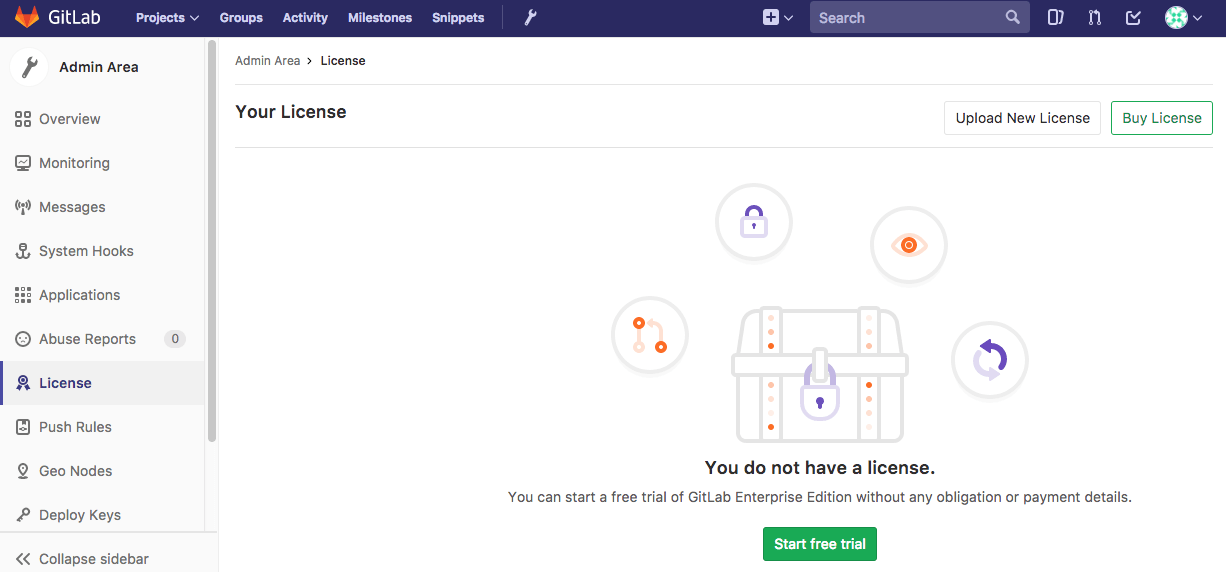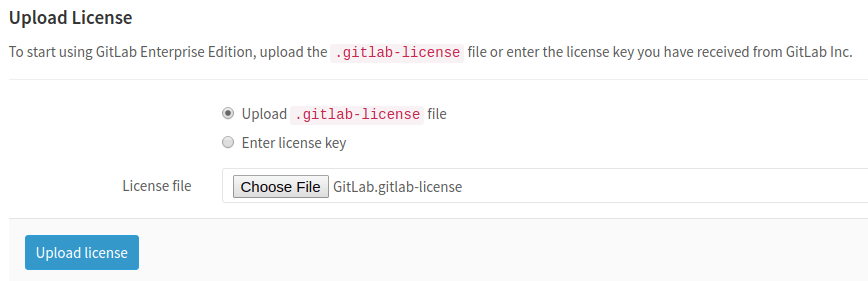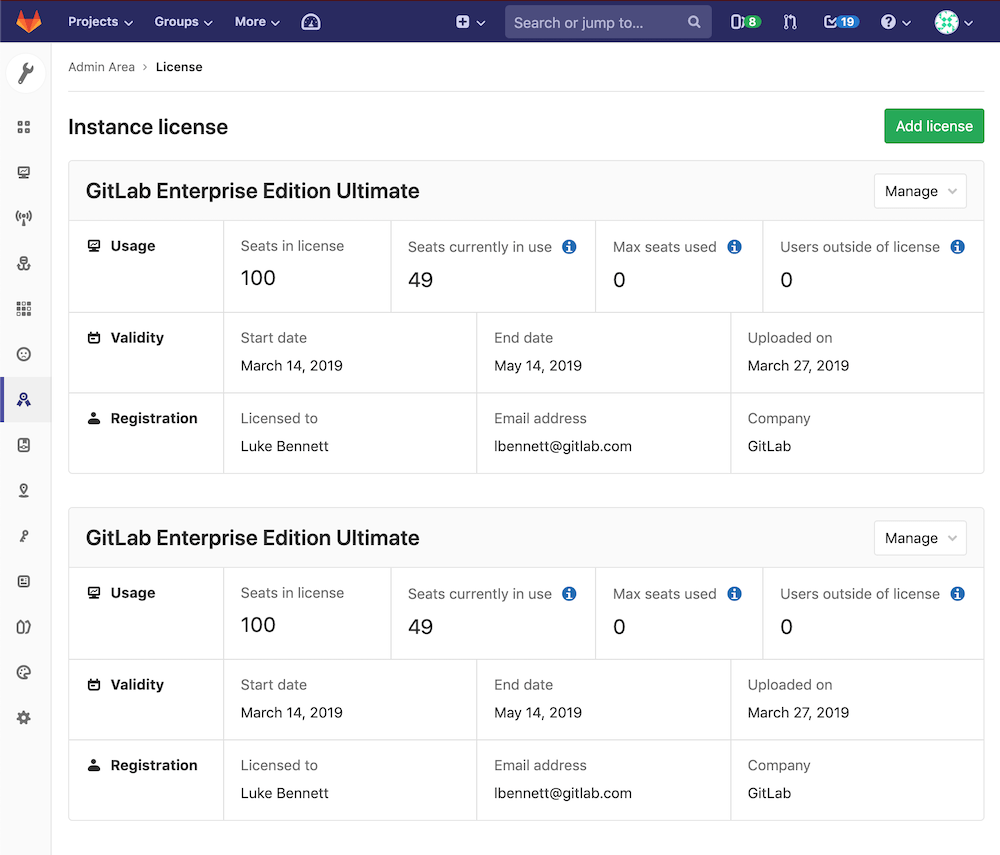4.6 KiB
| type |
|---|
| howto |
Activate all GitLab Enterprise Edition functionality with a license (STARTER ONLY)
To activate all GitLab Enterprise Edition (EE) functionality, you need to upload a license. Once you've received your license from GitLab Inc., you can upload it by signing into your GitLab instance as an admin or add it at installation time.
The license has the form of a base64 encoded ASCII text with a .gitlab-license
extension and can be obtained when you purchase one or when you sign
up for a free trial.
NOTE: Note: As of GitLab Enterprise Edition 9.4.0, a newly-installed instance without an uploaded license will only have the Core features active. A trial license will activate all Ultimate features, but after the trial expires, some functionality will be locked.
Uploading your license
The very first time you visit your GitLab EE installation signed in as an admin, you should see a note urging you to upload a license with a link that takes you straight to the License admin area.
Otherwise, you can:
-
Navigate manually to the Admin Area by clicking the wrench icon in the menu bar.
-
And then going to the License tab and click on Upload New License.
-
If you've received a
.gitlab-licensefile, you should have already downloaded it in your local machine. You can then upload it directly by choosing the license file and clicking the Upload license button. In the image below, you can see that the selected license file is namedGitLab.gitlab-license.If you've received your license as plain text, you need to select the "Enter license key" option, copy the license, paste it into the "License key" field and click Upload license.
Add your license at install time
A license can be automatically imported at install time, by placing a file named
Gitlab.gitlab-license in /etc/gitlab/ for Omnibus, or config/ for source installations.
It is also possible to specify a custom location and filename for the license.
Source installations should set the GITLAB_LICENSE_FILE environment
variable with the path to a valid GitLab Enterprise Edition license.
export GITLAB_LICENSE_FILE="/path/to/license/file"
Omnibus installations should add this entry to gitlab.rb:
gitlab_rails['license_file'] = "/path/to/license/file"
CAUTION: Caution: These methods will only add a license at the time of installation. Use the admin area in the web ui to renew or upgrade licenses.
Once the license is uploaded, all GitLab Enterprise Edition functionality will be active until the end of the license period. When that period ends, the instance will fall back to Core-only functionality.
You can review the license details at any time in the License section of the Admin Area.
Notification before the license expires
One month before the license expires, a message informing when the expiration is due to, will start appearing to GitLab admins. Make sure that you update your license, otherwise you will miss all the paid features if it expires.
What happens when your license expires
In case your license expires, GitLab will lock down some features like Git pushes, issue creation, etc., and a message to inform of the expired license will be presented to all admins.
In order to get back all the previous functionality, a new license must be uploaded. To fall back to having only the Core features active, you'll need to delete the expired license(s).
License history
It's possible to upload and view more than one license, but only the latest license will be used as the active license.