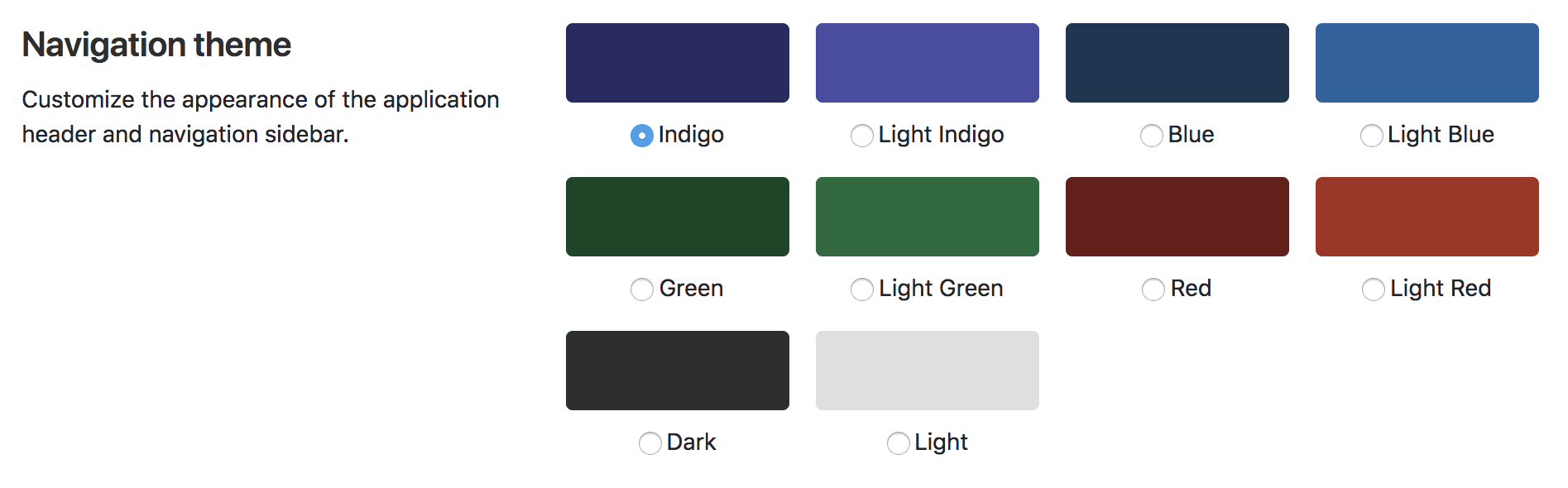2.9 KiB
Profile preferences
A user's profile preferences page allows the user to customize various aspects of GitLab to their liking.
To navigate to your profile's preferences, click your avatar icon in the top right corner, select Settings and then choose Preferences from the left sidebar.
Navigation theme
The GitLab navigation theme setting allows you to personalize your GitLab experience. You can choose from several color themes that add unique colors to the top navigation and left side navigation. Using individual color themes might help you differentiate between your different GitLab instances.
The default palette is Indigo. You can choose between 10 different themes:
- Indigo
- Light Indigo
- Blue
- Light Blue
- Green
- Light Green
- Red
- Light Red
- Dark
- Light
Syntax highlighting theme
NOTE: Note: GitLab uses the rouge Ruby library for syntax highlighting. For a list of supported languages visit the rouge website.
Changing this setting allows you to customize the color theme when viewing any syntax highlighted code on GitLab.
The default syntax theme is White, and you can choose among 5 different colors:
- White
- Dark
- Solarized light
- Solarized dark
- Monokai
Behavior
The following settings allow you to customize the behavior of GitLab's layout and default views of your dashboard and the projects' landing pages.
Layout width
GitLab can be set up to use different widths depending on your liking. Choose
between the fixed (max. 1280px) and the fluid (100%) application layout.
NOTE: Note:
While 1280px is the standard max width when using fixed layout, some pages still use 100% width, depending on the content.
Default dashboard
For users who have access to a large number of projects but only keep up with a select few, the amount of activity on the default Dashboard page can be overwhelming. Changing this setting allows you to redefine what your default dashboard will be.
You have 8 options here that you can use for your default dashboard view:
- Your projects (default)
- Starred projects
- Your projects' activity
- Starred projects' activity
- Your groups
- Your Todos
- Assigned Issues
- Assigned Merge Requests
Project overview content
The project overview content setting allows you to choose what content you want to see on a project’s home page.
You can choose between 3 options:
- Files and Readme (default)
- Readme
- Activity
Localization
First day of the week
The first day of the week can be customised for calendar views and date pickers.
You can choose Sunday or Monday as the first day of the week. If you select System Default, the system-wide default setting will be used.