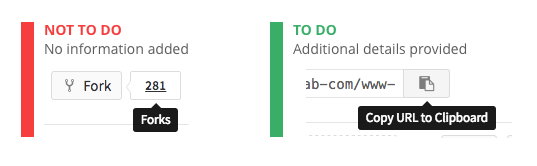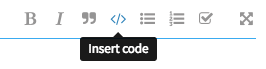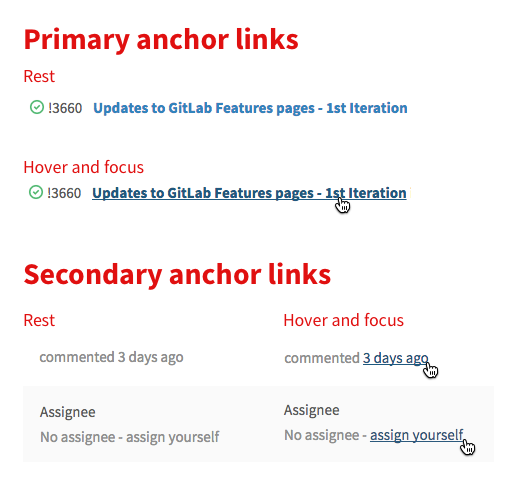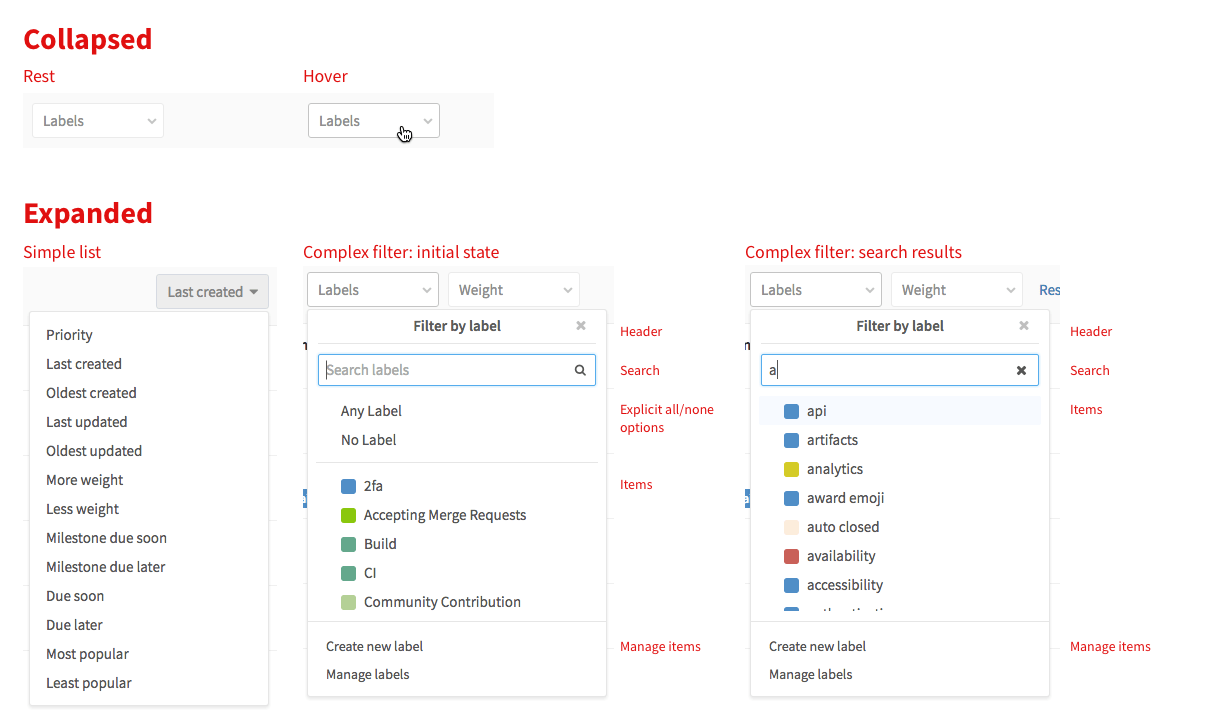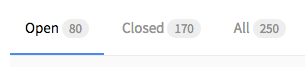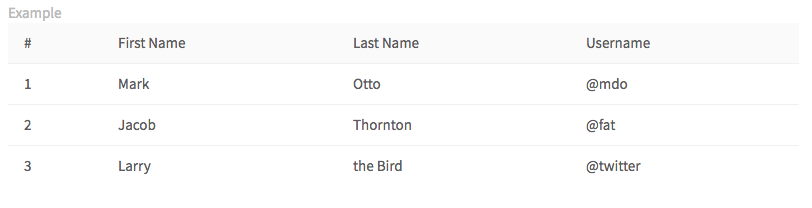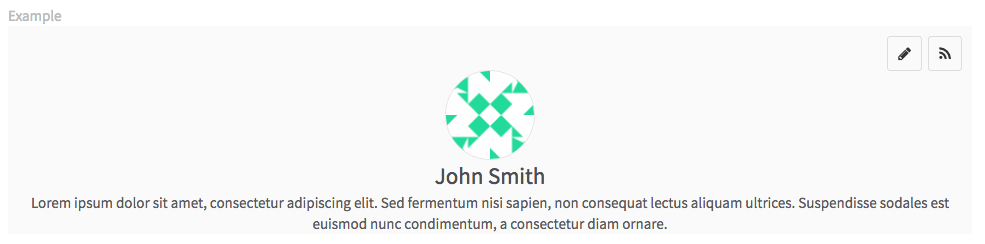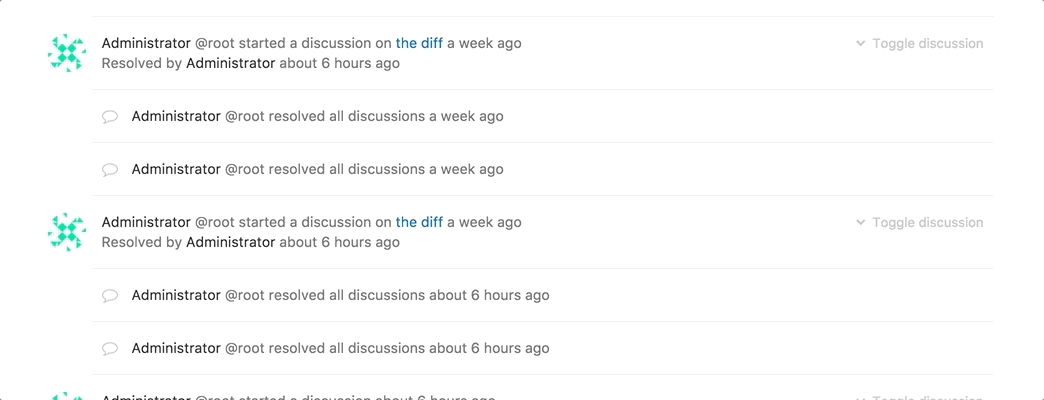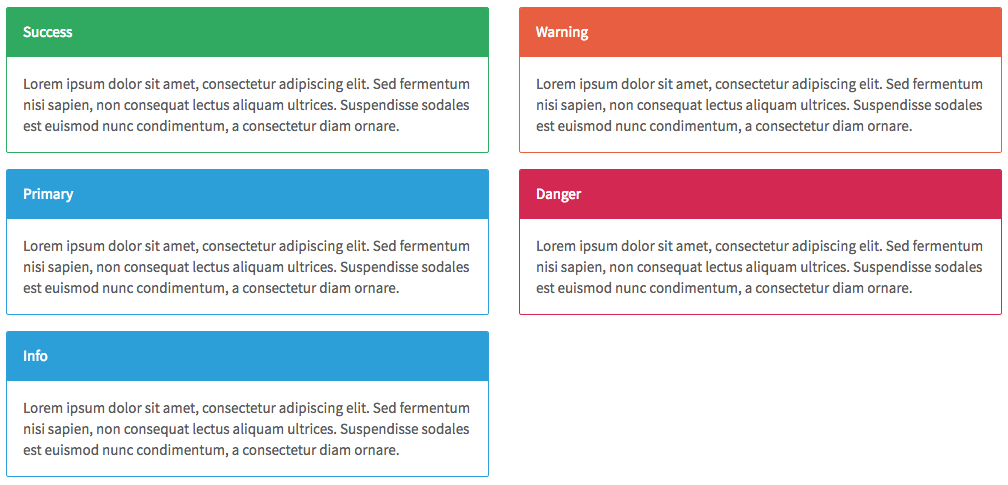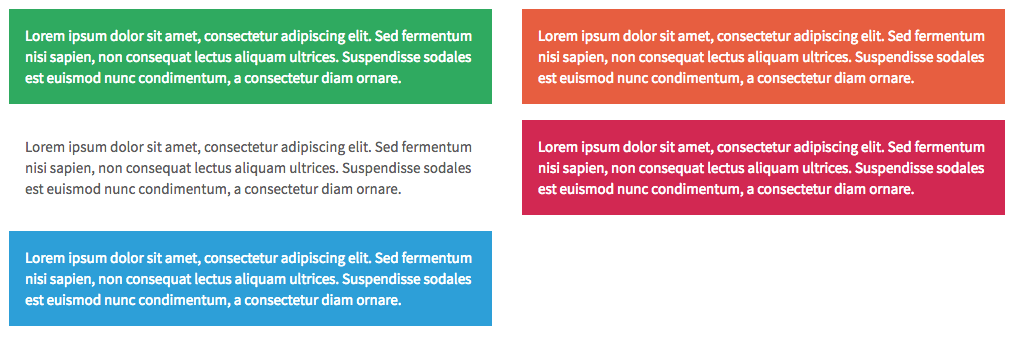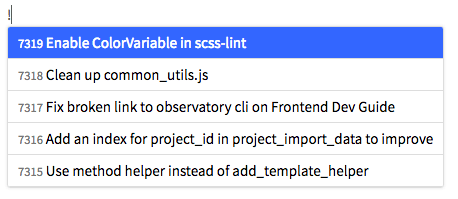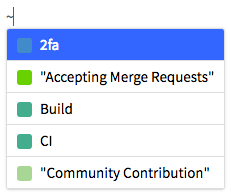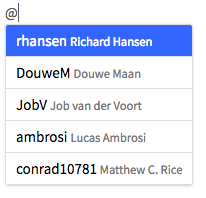14 KiB
Components
Contents
- Tooltips
- Anchor links
- Buttons
- Dropdowns
- Counts
- Lists
- Tables
- Blocks
- Panels
- Alerts
- Forms
- Search box
- File holders
- Data formats
Tooltips
Tooltips identify elements or provide additional, useful information about the referring elements. Tooltips are different from ALT-attributes, which are intended primarily for static images. Tooltips are summoned by:
- Hovering over an element with a cursor
- Focusing on an element with a keyboard (usually the tab key)
- Upon touch
Usage
A tooltip should be used:
- When there isn’t enough space to show the information
- When it isn’t critical for the user to see the information
- For icons that don’t have a label
Tooltips shouldn’t repeat information that is shown near the referring element. However, they can show the same data in a different format (e.g. date or timestamps).
Placement
By default, tooltips should be placed below the referring element. However, if there isn’t enough space in the viewport, the tooltip should be moved to the side as needed.
Popovers
Popovers provide additional, useful, unique information about the referring elements and can provide one or multiple actionable elements. They inform the user of additional information within the context of their original view, but without forcing the user to act upon it like a modal. Popovers are different from tooltips, which do not provide rich markup and actionable items. A popover can contain a header section with a different background color.
Popovers are summoned:
- Upon hover or touch on an element
Usage
A popover should be used:
- When you don't want to let the user lose context, but still want to provide additional useful unique information about referring elements
- When it isn’t critical for the user to act upon the information
- When you want to give a user a summary of extended information and the option to switch context if they want to dive in deeper.
Styling
A popover can contain a header section with a different background color if that improves readability and separation of content within.
This example shows two sections, where each section includes an actionable element. The first section shows a summary of the content shown when clicking the "read more" link. With this information the user can decide to dive deeper or start their GitLab Enterprise Edition trial immediately.
Placement
By default, tooltips should be placed below the referring element. However, if there isn’t enough space in the viewport or it blocks related content, the tooltip should be moved to the side or above as needed.
In this example we let the user know more about the setting they are deciding over, without loosing context. If they want to know even more they can do so, but with the expectation of opening that content in a new view.
Anchor links
Anchor links are used for navigational actions and lone, secondary commands (such as 'Reset filters' on the Issues List) when deemed appropriate by the UX team.
States
Rest
Primary links are blue in their rest state. Secondary links (such as the time stamp on comments) are a neutral gray color in rest. Details on the main GitLab navigation links can be found on the features page.
Hover
On hover, an underline should be added and the color should change. Both the primary and secondary link should become the darker blue color on hover.
Focus
The focus state should match the hover state.
Buttons
Buttons communicate the command that will occur when the user clicks on them.
Types
Primary
Primary buttons communicate the main call to action. There should only be one call to action in any given experience. Visually, primary buttons are conveyed with a full background fill
Secondary
Secondary buttons are for alternative commands. They should be conveyed by a button with an stroke, and no background fill.
Icon and text treatment
Text should be in sentence case, where only the first word is capitalized. "Create issue" is correct, not "Create Issue". Buttons should only contain an icon or a text, not both.
TODO: Rationalize this. Ensure that we still believe this.
Colors
The default color treatment is the white/grey button. Follow the guidance on the basics page to add meaningful color to a button.
Secondary states
Primary buttons darken the color of their background and border for hover, focus and active states. An inner shadow is added to the active state to denote the button being pressed.
| Values | Info | Success | Warning | Danger |
|---|---|---|---|---|
Background: $color-light Border: $border-color-light |
 |
 |
 |
 |
Background: $color-normal Border: $border-color-normal |
 |
 |
 |
 |
Background: $color-dark Border: $border-color-dark |
 |
 |
 |
 |
Since secondary buttons only have a border on their resting state, their hover and focus states add a background color, which gets darkened on active.
| Values | Success Secondary | Close | Spam |
|---|---|---|---|
Font: $border-color-light Border: $border-color-light |
 |
 |
 |
Background: $color-light Border: $border-color-light |
 |
 |
 |
Background: $color-normal Border: $border-color-normal |
 |
 |
 |
Placement
When there are a group of buttons in a dialog or a form, we need to be consistent with the placement.
Dismissive actions on the left
The dismissive action returns the user to the previous state.
Example: Cancel
Affirmative actions on the right
Affirmative actions continue to progress towards the user goal that triggered the dialog or form.
Example: Submit, Ok, Delete
Dropdowns
Dropdowns are used to allow users to choose one (or many) options from a list of options. If this list of options is more 20, there should generally be a way to search through and filter the options (see the complex filter dropdowns below.)
TODO: Will update this section when the new filters UI is implemented.
Max size
The max height for dropdowns should target 10-15 single line items, or 7-10 multi-line items. If the height of the dropdown is too large, the list becomes very hard to parse and it is easy to visually lose track of the item you are looking for. Usability also suffers as more mouse movement is required, and you have a larger area in which you hijack the scroll away from the page level. While it may initially seem counterintuitive to not show as many items as you can, it is actually quicker and easier to process the information when it is cropped at a reasonable height.
Counts
A count element is used in navigation contexts where it is helpful to indicate the count, or number of items, in a list. Always use the number_with_delimiter helper to display counts in the UI.
Lists
Lists are used where ever there is a single column of information to display. Ths issues list is an example of a important list in the GitLab UI.
Types
Simple list using .content-list
List with avatar, title and description using .content-list
List with hover effect .well-list
List inside panel
Tables
When the information is too complex for a list, with multiple columns of information, a table can be used. For example, the pipelines page uses a table.
Blocks
Blocks are a way to group related information.
Types
Content blocks
Content blocks (.content-block) are the basic grouping of content. They are commonly used in lists, and are separated by a botton border.
Row content blocks
A background color can be added to this blocks. For example, items in the issue list have a green background if they were created recently. Below is an example of a gray content block with side padding using .row-content-block.
Cover blocks
Cover blocks are generally used to create a heading element for a page, such as a new project, or a user profile page. Below is a cover block (.cover-block) for the profile page with an avatar, name and description.
Skeleton loading
Skeleton loading is a way to convey to the user what kind of content is currently being loaded. It's a paradigm with which content can independently and asynchronously be loaded, while still adhering to the structure and look of the completely loaded view.
Requirements
- A skeleton should represent an organism in a recognisable way
- Atom elements within organisms (for reference see this article on atomic design methodology) may be represented in a maximum of 3 repetitions, if applicable.
- Skeletons should only be presented in grayscale using the HEX colors:
#fafafaor#ffffff(except for shadows) - Animate the grey atoms in a pulsating way to show motion, as if "loading". The pulse animation transitions colors horizontally from left to right, starting with
#f2f2f2to#fafafa.
Usage
Skeleton loading can replace any existing UI elements for the period in which they are loaded and should aim for maintaining a similar structure visually.
Panels
TODO: Catalog how we are currently using panels and rationalize how they relate to alerts
Alerts
TODO: Catalog how we are currently using alerts
Forms
There are two options shown below regarding the positioning of labels in forms. Both are options to consider based on context and available size. However, it is important to have a consistent treatment of labels in the same form.
Types
Labels stack vertically
Form (form) with label rendered above input.
Labels side-by-side
Horizontal form (form.horizontal-form) with label rendered inline with input.
Search box
Search boxes across GitLab have a consistent rest, active and text entered state. When text isn't entered in the box, there should be a magnifying glass right aligned with the input field. When text is entered, the magnifying glass should become a x, allowing users to clear their text.
If needed, we indicate the scope of the search in the search box.
File holders
A file holder (.file-holder) is used to show the contents of a file inline on a page of GitLab.
Data formats
Dates
Exact
Format for exacts dates should be ‘Mon DD, YYYY’, such as the examples below.
Relative
This format relates how long since an action has occurred. The exact date can be shown as a tooltip on hover.
References
Referencing GitLab items depends on a symbol for each type of item. Typing that symbol will invoke a dropdown that allows you to search for and autocomplete the item you were looking for. References are shown as links in context, and hovering on them shows the full title or name of the item.
% Milestones
# Issues
! Merge Requests
~ Labels
@ People
TODO: Open issue: Some commit references use monospace fonts, but others don't. Need to standardize this.