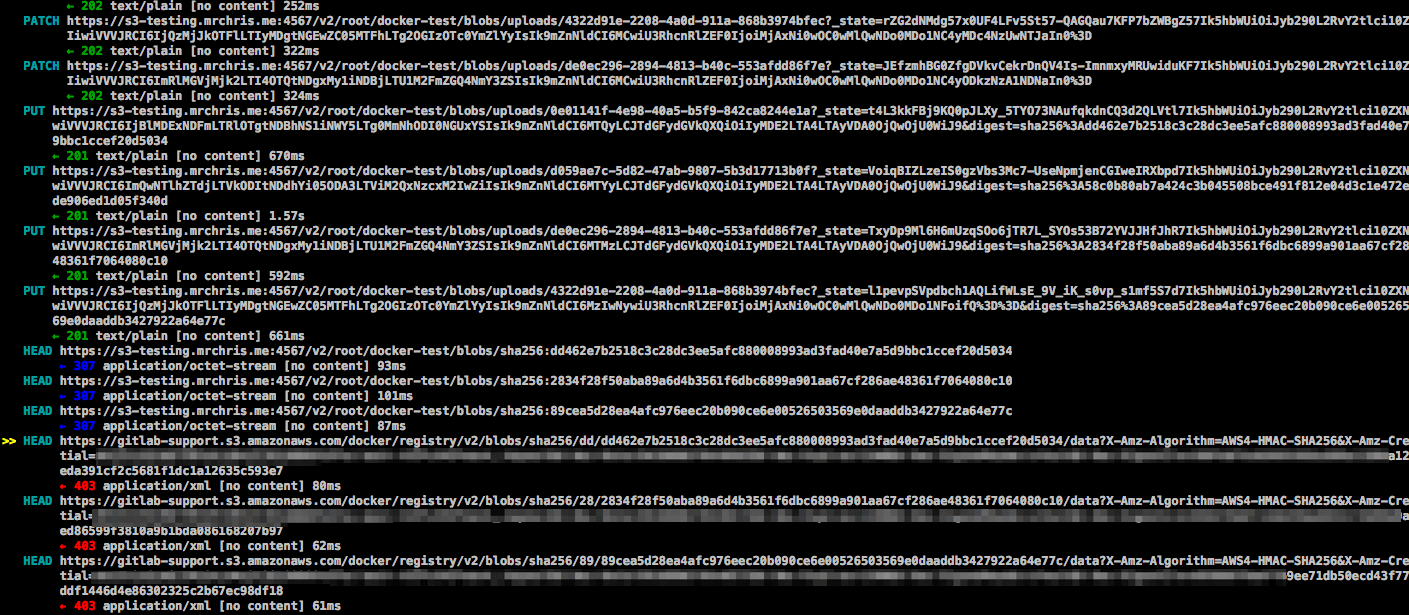33 KiB
GitLab Container Registry administration
- Introduced in GitLab 8.8.
- Container Registry manifest
v1support was added in GitLab 8.9 to support Docker versions earlier than 1.10.
NOTE: Note: This document is the administrator's guide. To learn how to use GitLab Container Registry, see the user documentation.
With the Container Registry integrated into GitLab, every project can have its own space to store its Docker images.
You can read more about the Docker Registry at https://docs.docker.com/registry/introduction/.
Enable the Container Registry
Omnibus GitLab installations
If you are using the Omnibus GitLab built in Let's Encrypt integration, as of GitLab 12.5, the Container Registry will be automatically enabled on port 5050 of the default domain.
If you would like to use a separate domain, all you have to do is configure the domain name under which the Container Registry will listen to. Read #container-registry-domain-configuration and pick one of the two options that fits your case.
NOTE: Note: The container registry works under HTTPS by default. Using HTTP is possible but not recommended and out of the scope of this document. Read the insecure Registry documentation if you want to implement this.
Installations from source
If you have installed GitLab from source:
- You will have to install Registry by yourself.
- After the installation is complete, you will have to configure the Registry's
settings in
gitlab.ymlin order to enable it. - Use the sample NGINX configuration file that is found under
lib/support/nginx/registry-ssland edit it to match thehost,portand TLS certs paths.
The contents of gitlab.yml are:
registry:
enabled: true
host: registry.gitlab.example.com
port: 5005
api_url: http://localhost:5000/
key: config/registry.key
path: shared/registry
issuer: gitlab-issuer
where:
| Parameter | Description |
|---|---|
enabled |
true or false. Enables the Registry in GitLab. By default this is false. |
host |
The host URL under which the Registry will run and the users will be able to use. |
port |
The port under which the external Registry domain will listen on. |
api_url |
The internal API URL under which the Registry is exposed to. It defaults to http://localhost:5000. |
key |
The private key location that is a pair of Registry's rootcertbundle. Read the token auth configuration documentation. |
path |
This should be the same directory like specified in Registry's rootdirectory. Read the storage configuration documentation. This path needs to be readable by the GitLab user, the web-server user and the Registry user. Read more in #container-registry-storage-path. |
issuer |
This should be the same value as configured in Registry's issuer. Read the token auth configuration documentation. |
NOTE: Note: A Registry init file is not shipped with GitLab if you install it from source. Hence, restarting GitLab will not restart the Registry should you modify its settings. Read the upstream documentation on how to achieve that.
At the absolute minimum, make sure your Registry configuration
has container_registry as the service and https://gitlab.example.com/jwt/auth
as the realm:
auth:
token:
realm: https://gitlab.example.com/jwt/auth
service: container_registry
issuer: gitlab-issuer
rootcertbundle: /root/certs/certbundle
CAUTION: Caution:
If auth is not set up, users will be able to pull docker images without authentication.
Container Registry domain configuration
There are two ways you can configure the Registry's external domain. Either:
- Use the existing GitLab domain where in that case the Registry will have to listen on a port and reuse GitLab's TLS certificate,
- Use a completely separate domain with a new TLS certificate for that domain.
Since the container Registry requires a TLS certificate, in the end it all boils down to how easy or pricey it is to get a new one.
Please take this into consideration before configuring the Container Registry for the first time.
Configure Container Registry under an existing GitLab domain
If the Registry is configured to use the existing GitLab domain, you can expose the Registry on a port so that you can reuse the existing GitLab TLS certificate.
Assuming that the GitLab domain is https://gitlab.example.com and the port the
Registry is exposed to the outside world is 4567, here is what you need to set
in gitlab.rb or gitlab.yml if you are using Omnibus GitLab or installed
GitLab from source respectively.
NOTE: Note:
Be careful to choose a port different than the one that Registry listens to (5000 by default),
otherwise you will run into conflicts.
Omnibus GitLab installations
-
Your
/etc/gitlab/gitlab.rbshould contain the Registry URL as well as the path to the existing TLS certificate and key used by GitLab:registry_external_url 'https://gitlab.example.com:4567'Note how the
registry_external_urlis listening on HTTPS under the existing GitLab URL, but on a different port.If your TLS certificate is not in
/etc/gitlab/ssl/gitlab.example.com.crtand key not in/etc/gitlab/ssl/gitlab.example.com.keyuncomment the lines below:registry_nginx['ssl_certificate'] = "/path/to/certificate.pem" registry_nginx['ssl_certificate_key'] = "/path/to/certificate.key" -
Save the file and reconfigure GitLab for the changes to take effect.
-
Validate using:
openssl s_client -showcerts -servername gitlab.example.com -connect gitlab.example.com:443 > cacert.pem
NOTE: Note: If your certificate provider provides the CA Bundle certificates, append them to the TLS certificate file.
Installations from source
-
Open
/home/git/gitlab/config/gitlab.yml, find theregistryentry and configure it with the following settings:registry: enabled: true host: gitlab.example.com port: 4567 -
Save the file and restart GitLab for the changes to take effect.
-
Make the relevant changes in NGINX as well (domain, port, TLS certificates path).
Users should now be able to login to the Container Registry with their GitLab credentials using:
docker login gitlab.example.com:4567
Configure Container Registry under its own domain
If the Registry is configured to use its own domain, you will need a TLS
certificate for that specific domain (e.g., registry.example.com) or maybe
a wildcard certificate if hosted under a subdomain of your existing GitLab
domain (e.g., registry.gitlab.example.com).
NOTE: Note: As well as manually generated SSL certificates (explained here), certificates automatically generated by Let's Encrypt are also supported in Omnibus installs.
Let's assume that you want the container Registry to be accessible at
https://registry.gitlab.example.com.
Omnibus GitLab installations
-
Place your TLS certificate and key in
/etc/gitlab/ssl/registry.gitlab.example.com.crtand/etc/gitlab/ssl/registry.gitlab.example.com.keyand make sure they have correct permissions:chmod 600 /etc/gitlab/ssl/registry.gitlab.example.com.* -
Once the TLS certificate is in place, edit
/etc/gitlab/gitlab.rbwith:registry_external_url 'https://registry.gitlab.example.com'Note how the
registry_external_urlis listening on HTTPS. -
Save the file and reconfigure GitLab for the changes to take effect.
If you have a wildcard certificate, you need to specify the path to the
certificate in addition to the URL, in this case /etc/gitlab/gitlab.rb will
look like:
registry_nginx['ssl_certificate'] = "/etc/gitlab/ssl/certificate.pem"
registry_nginx['ssl_certificate_key'] = "/etc/gitlab/ssl/certificate.key"
Installations from source
-
Open
/home/git/gitlab/config/gitlab.yml, find theregistryentry and configure it with the following settings:registry: enabled: true host: registry.gitlab.example.com -
Save the file and restart GitLab for the changes to take effect.
-
Make the relevant changes in NGINX as well (domain, port, TLS certificates path).
Users should now be able to login to the Container Registry using their GitLab credentials:
docker login registry.gitlab.example.com
Disable Container Registry site-wide
NOTE: Note: Disabling the Registry in the Rails GitLab application as set by the following steps, will not remove any existing Docker images. This is handled by the Registry application itself.
Omnibus GitLab
-
Open
/etc/gitlab/gitlab.rband setregistry['enable']tofalse:registry['enable'] = false -
Save the file and reconfigure GitLab for the changes to take effect.
Installations from source
-
Open
/home/git/gitlab/config/gitlab.yml, find theregistryentry and setenabledtofalse:registry: enabled: false -
Save the file and restart GitLab for the changes to take effect.
Disable Container Registry for new projects site-wide
If the Container Registry is enabled, then it will be available on all new projects. To disable this function and let the owners of a project to enable the Container Registry by themselves, follow the steps below.
Omnibus GitLab installations
-
Edit
/etc/gitlab/gitlab.rband add the following line:gitlab_rails['gitlab_default_projects_features_container_registry'] = false -
Save the file and reconfigure GitLab for the changes to take effect.
Installations from source
-
Open
/home/git/gitlab/config/gitlab.yml, find thedefault_projects_featuresentry and configure it so thatcontainer_registryis set tofalse:## Default project features settings default_projects_features: issues: true merge_requests: true wiki: true snippets: false builds: true container_registry: false -
Save the file and restart GitLab for the changes to take effect.
Container Registry storage path
NOTE: Note: For configuring storage in the cloud instead of the filesystem, see the storage driver configuration.
If you want to store your images on the filesystem, you can change the storage path for the Container Registry, follow the steps below.
This path is accessible to:
- The user running the Container Registry daemon.
- The user running GitLab.
CAUTION: Warning You should confirm that all GitLab, Registry and web server users have access to this directory.
Omnibus GitLab installations
The default location where images are stored in Omnibus, is
/var/opt/gitlab/gitlab-rails/shared/registry. To change it:
-
Edit
/etc/gitlab/gitlab.rb:gitlab_rails['registry_path'] = "/path/to/registry/storage" -
Save the file and reconfigure GitLab for the changes to take effect.
Installations from source
The default location where images are stored in source installations, is
/home/git/gitlab/shared/registry. To change it:
-
Open
/home/git/gitlab/config/gitlab.yml, find theregistryentry and change thepathsetting:registry: path: shared/registry -
Save the file and restart GitLab for the changes to take effect.
Container Registry storage driver
You can configure the Container Registry to use a different storage backend by configuring a different storage driver. By default the GitLab Container Registry is configured to use the filesystem driver, which makes use of storage path configuration.
NOTE: Note: Enabling a storage driver other than filesystem would mean
that your Docker client needs to be able to access the storage backend directly.
In that case, you must use an address that resolves and is accessible outside GitLab server. The Docker client will continue to authenticate via GitLab but data transfer will be direct to and from the storage backend.
The different supported drivers are:
| Driver | Description |
|---|---|
| filesystem | Uses a path on the local filesystem |
| Azure | Microsoft Azure Blob Storage |
| gcs | Google Cloud Storage |
| s3 | Amazon Simple Storage Service. Be sure to configure your storage bucket with the correct S3 Permission Scopes. |
| swift | OpenStack Swift Object Storage |
| oss | Aliyun OSS |
Read more about the individual driver's config options in the Docker Registry docs.
CAUTION: Warning: GitLab will not backup Docker images that are not stored on the filesystem. Remember to enable backups with your object storage provider if desired.
NOTE: Note:
regionendpoint is only required when configuring an S3 compatible service such as MinIO. It takes a URL such as http://127.0.0.1:9000.
Omnibus GitLab installations
To configure the s3 storage driver in Omnibus:
-
Edit
/etc/gitlab/gitlab.rb:registry['storage'] = { 's3' => { 'accesskey' => 's3-access-key', 'secretkey' => 's3-secret-key-for-access-key', 'bucket' => 'your-s3-bucket', 'region' => 'your-s3-region', 'regionendpoint' => 'your-s3-regionendpoint' } } -
Save the file and reconfigure GitLab for the changes to take effect.
NOTE: Note:
your-s3-bucket should only be the name of a bucket that exists, and can't include subdirectories.
Installations from source
Configuring the storage driver is done in your registry config YML file created when you deployed your docker registry.
s3 storage driver example:
storage:
s3:
accesskey: 's3-access-key'
secretkey: 's3-secret-key-for-access-key'
bucket: 'your-s3-bucket'
region: 'your-s3-region'
regionendpoint: 'your-s3-regionendpoint'
cache:
blobdescriptor: inmemory
delete:
enabled: true
NOTE: Note:
your-s3-bucket should only be the name of a bucket that exists, and can't include subdirectories.
Change the registry's internal port
NOTE: Note: This is not to be confused with the port that GitLab itself uses to expose the Registry to the world.
The Registry server listens on localhost at port 5000 by default,
which is the address for which the Registry server should accept connections.
In the examples below we set the Registry's port to 5001.
Omnibus GitLab
-
Open
/etc/gitlab/gitlab.rband setregistry['registry_http_addr']:registry['registry_http_addr'] = "localhost:5001" -
Save the file and reconfigure GitLab for the changes to take effect.
Installations from source
-
Open the configuration file of your Registry server and edit the
http:addrvalue:http addr: localhost:5001 -
Save the file and restart the Registry server.
Disable Container Registry per project
If Registry is enabled in your GitLab instance, but you don't need it for your project, you can disable it from your project's settings. Read the user guide on how to achieve that.
Use an external container registry with GitLab as an auth endpoint
Omnibus GitLab
You can use GitLab as an auth endpoint with an external container registry.
-
Open
/etc/gitlab/gitlab.rband set necessary configurations:gitlab_rails['registry_enabled'] = true gitlab_rails['registry_api_url'] = "http://localhost:5000" gitlab_rails['registry_issuer'] = "omnibus-gitlab-issuer"NOTE: Note:
gitlab_rails['registry_enabled'] = trueis needed to enable GitLab's Container Registry features and authentication endpoint. GitLab's bundled Container Registry service will not be started even with this enabled. -
A certificate-key pair is required for GitLab and the external container registry to communicate securely. You will need to create a certificate-key pair, configuring the external container registry with the public certificate and configuring GitLab with the private key. To do that, add the following to
/etc/gitlab/gitlab.rb:# registry['internal_key'] should contain the contents of the custom key # file. Line breaks in the key file should be marked using `\n` character # Example: registry['internal_key'] = "---BEGIN RSA PRIVATE KEY---\nMIIEpQIBAA\n" # Optionally define a custom file for Omnibus GitLab to write the contents # of registry['internal_key'] to. gitlab_rails['registry_key_path'] = "/custom/path/to/registry-key.key"NOTE: Note: The file specified at
registry_key_pathgets populated with the content specified byinternal_key, each time reconfigure is executed. If no file is specified, Omnibus GitLab will default it to/var/opt/gitlab/gitlab-rails/etc/gitlab-registry.keyand will populate it. -
To change the container registry URL displayed in the GitLab Container Registry pages, set the following configurations:
gitlab_rails['registry_host'] = "registry.gitlab.example.com" gitlab_rails['registry_port'] = "5005" -
Save the file and reconfigure GitLab for the changes to take effect.
Installations from source
-
Open
/home/git/gitlab/config/gitlab.yml, and edit the configuration settings underregistry:## Container Registry registry: enabled: true host: "registry.gitlab.example.com" port: "5005" api_url: "http://localhost:5000" path: /var/opt/gitlab/gitlab-rails/shared/registry key: /var/opt/gitlab/gitlab-rails/certificate.key issuer: omnibus-gitlab-issuer -
Save the file and restart GitLab for the changes to take effect.
Storage limitations
Currently, there is no storage limitation, which means a user can upload an infinite amount of Docker images with arbitrary sizes. This setting will be configurable in future releases.
Configure Container Registry notifications
You can configure the Container Registry to send webhook notifications in response to events happening within the registry.
Read more about the Container Registry notifications config options in the Docker Registry notifications documentation.
NOTE: Note: Multiple endpoints can be configured for the Container Registry.
Omnibus GitLab installations
To configure a notification endpoint in Omnibus:
-
Edit
/etc/gitlab/gitlab.rb:registry['notifications'] = [ { 'name' => 'test_endpoint', 'url' => 'https://gitlab.example.com/notify', 'timeout' => '500ms', 'threshold' => 5, 'backoff' => '1s', 'headers' => { "Authorization" => ["AUTHORIZATION_EXAMPLE_TOKEN"] } } ] -
Save the file and reconfigure GitLab for the changes to take effect.
Installations from source
Configuring the notification endpoint is done in your registry config YML file created when you deployed your docker registry.
Example:
notifications:
endpoints:
- name: alistener
disabled: false
url: https://my.listener.com/event
headers: <http.Header>
timeout: 500
threshold: 5
backoff: 1000
Troubleshooting
Before diving in to the following sections, here's some basic troubleshooting:
-
Check to make sure that the system clock on your Docker client and GitLab server have been synchronized (e.g. via NTP).
-
If you are using an S3-backed Registry, double check that the IAM permissions and the S3 credentials (including region) are correct. See the sample IAM policy for more details.
-
Check the Registry logs (e.g.
/var/log/gitlab/registry/current) and the GitLab production logs for errors (e.g./var/log/gitlab/gitlab-rails/production.log). You may be able to find clues there.
Using self-signed certificates with Container Registry
If you're using a self-signed certificate with your Container Registry, you might encounter issues during the CI jobs like the following:
Error response from daemon: Get registry.example.com/v1/users/: x509: certificate signed by unknown authority
The Docker daemon running the command expects a cert signed by a recognized CA, thus the error above.
While GitLab doesn't support using self-signed certificates with Container
Registry out of the box, it is possible to make it work by
instructing the docker-daemon to trust the self-signed certificates,
mounting the docker-daemon and setting privileged = false in the Runner's
config.toml. Setting privileged = true takes precedence over the docker-daemon:
[runners.docker]
image = "ruby:2.6"
privileged = false
volumes = ["/var/run/docker.sock:/var/run/docker.sock", "/cache"]
Additional information about this: issue 18239.
unauthorized: authentication required when pushing large images
Example error:
docker push gitlab.example.com/myproject/docs:latest
The push refers to a repository [gitlab.example.com/myproject/docs]
630816f32edb: Preparing
530d5553aec8: Preparing
...
4b0bab9ff599: Waiting
d1c800db26c7: Waiting
42755cf4ee95: Waiting
unauthorized: authentication required
GitLab has a default token expiration of 5 minutes for the registry. When pushing larger images, or images that take longer than 5 minutes to push, users may encounter this error.
Administrators can increase the token duration in Admin area > Settings > Container Registry > Authorization token duration (minutes).
AWS S3 with the GitLab registry error when pushing large images
When using AWS S3 with the GitLab registry, an error may occur when pushing large images. Look in the Registry log for the following error:
level=error msg="response completed with error" err.code=unknown err.detail="unexpected EOF" err.message="unknown error"
To resolve the error specify a chunksize value in the Registry configuration.
Start with a value between 25000000 (25MB) and 50000000 (50MB).
For Omnibus installations
-
Edit
/etc/gitlab/gitlab.rb:registry['storage'] = { 's3' => { 'accesskey' => 'AKIAKIAKI', 'secretkey' => 'secret123', 'bucket' => 'gitlab-registry-bucket-AKIAKIAKI', 'chunksize' => 25000000 } } -
Save the file and reconfigure GitLab for the changes to take effect.
For installations from source
-
Edit
config/gitlab.yml:storage: s3: accesskey: 'AKIAKIAKI' secretkey: 'secret123' bucket: 'gitlab-registry-bucket-AKIAKIAKI' chunksize: 25000000 -
Save the file and restart GitLab for the changes to take effect.
Supporting older Docker clients
As of GitLab 11.9, we began shipping version 2.7.1 of the Docker container registry, which disables the schema1 manifest by default. If you are still using older Docker clients (1.9 or older), you may experience an error pushing images. See omnibus-4145 for more details.
You can add a configuration option for backwards compatibility.
For Omnibus installations
-
Edit
/etc/gitlab/gitlab.rb:registry['compatibility_schema1_enabled'] = true -
Save the file and reconfigure GitLab for the changes to take effect.
For installations from source
-
Edit the YML configuration file you created when you deployed the registry. Add the following snippet:
compatibility: schema1: enabled: true -
Restart the registry for the changes to take affect.
Docker connection error
A Docker connection error can occur when there are special characters in either the group, project or branch name. Special characters can include:
- Leading underscore
- Trailing hyphen/dash
- Double hyphen/dash
To get around this, you can change the group path, change the project path or change the branch name. Another option is to create a push rule to prevent this at the instance level.
Image push errors
When getting errors or "retrying" loops in an attempt to push an image but docker login works fine,
there is likely an issue with the headers forwarded to the registry by NGINX. The default recommended
NGINX configurations should handle this, but it might occur in custom setups where the SSL is
offloaded to a third party reverse proxy.
This problem was discussed in a docker project issue and a simple solution would be to enable relative URLs in the Registry.
For Omnibus installations
-
Edit
/etc/gitlab/gitlab.rb:registry['env'] = { "REGISTRY_HTTP_RELATIVEURLS" => true } -
Save the file and reconfigure GitLab for the changes to take effect.
For installations from source
-
Edit the YML configuration file you created when you deployed the registry. Add the following snippet:
http: relativeurls: true -
Save the file and restart GitLab for the changes to take effect.
Enable the Registry debug server
The optional debug server can be enabled by setting the registry debug address
in your gitlab.rb configuration.
registry['debug_addr'] = "localhost:5001"
After adding the setting, reconfigure GitLab to apply the change.
Use curl to request debug output from the debug server:
curl localhost:5001/debug/health
curl localhost:5001/debug/vars
Advanced Troubleshooting
NOTE: Note: The following section is only recommended for experts.
Sometimes it's not obvious what is wrong, and you may need to dive deeper into the communication between the Docker client and the Registry to find out what's wrong. We will use a concrete example in the past to illustrate how to diagnose a problem with the S3 setup.
Unexpected 403 error during push
A user attempted to enable an S3-backed Registry. The docker login step went
fine. However, when pushing an image, the output showed:
The push refers to a repository [s3-testing.myregistry.com:4567/root/docker-test/docker-image]
dc5e59c14160: Pushing [==================================================>] 14.85 kB
03c20c1a019a: Pushing [==================================================>] 2.048 kB
a08f14ef632e: Pushing [==================================================>] 2.048 kB
228950524c88: Pushing 2.048 kB
6a8ecde4cc03: Pushing [==> ] 9.901 MB/205.7 MB
5f70bf18a086: Pushing 1.024 kB
737f40e80b7f: Waiting
82b57dbc5385: Waiting
19429b698a22: Waiting
9436069b92a3: Waiting
error parsing HTTP 403 response body: unexpected end of JSON input: ""
This error is ambiguous, as it's not clear whether the 403 is coming from the GitLab Rails application, the Docker Registry, or something else. In this case, since we know that since the login succeeded, we probably need to look at the communication between the client and the Registry.
The REST API between the Docker client and Registry is described here. Normally, one would just use Wireshark or tcpdump to capture the traffic and see where things went wrong. However, since all communications between Docker clients and servers are done over HTTPS, it's a bit difficult to decrypt the traffic quickly even if you know the private key. What can we do instead?
One way would be to disable HTTPS by setting up an insecure Registry. This could introduce a security hole and is only recommended for local testing. If you have a production system and can't or don't want to do this, there is another way: use mitmproxy, which stands for Man-in-the-Middle Proxy.
mitmproxy
mitmproxy allows you to place a proxy between your client and server to inspect all traffic. One wrinkle is that your system needs to trust the mitmproxy SSL certificates for this to work.
The following installation instructions assume you are running Ubuntu:
-
Run
mitmproxy --port 9000to generate its certificates. Enter CTRL-C to quit. -
Install the certificate from
~/.mitmproxyto your system:sudo cp ~/.mitmproxy/mitmproxy-ca-cert.pem /usr/local/share/ca-certificates/mitmproxy-ca-cert.crt sudo update-ca-certificates
If successful, the output should indicate that a certificate was added:
Updating certificates in /etc/ssl/certs... 1 added, 0 removed; done.
Running hooks in /etc/ca-certificates/update.d....done.
To verify that the certificates are properly installed, run:
mitmproxy --port 9000
This will run mitmproxy on port 9000. In another window, run:
curl --proxy http://localhost:9000 https://httpbin.org/status/200
If everything is set up correctly, you will see information on the mitmproxy window and no errors from the curl commands.
Running the Docker daemon with a proxy
For Docker to connect through a proxy, you must start the Docker daemon with the
proper environment variables. The easiest way is to shutdown Docker (e.g. sudo initctl stop docker)
and then run Docker by hand. As root, run:
export HTTP_PROXY="http://localhost:9000"
export HTTPS_PROXY="https://localhost:9000"
docker daemon --debug
This will launch the Docker daemon and proxy all connections through mitmproxy.
Running the Docker client
Now that we have mitmproxy and Docker running, we can attempt to login and push a container image. You may need to run as root to do this. For example:
docker login s3-testing.myregistry.com:4567
docker push s3-testing.myregistry.com:4567/root/docker-test/docker-image
In the example above, we see the following trace on the mitmproxy window:
The above image shows:
- The initial PUT requests went through fine with a 201 status code.
- The 201 redirected the client to the S3 bucket.
- The HEAD request to the AWS bucket reported a 403 Unauthorized.
What does this mean? This strongly suggests that the S3 user does not have the right permissions to perform a HEAD request. The solution: check the IAM permissions again. Once the right permissions were set, the error will go away.