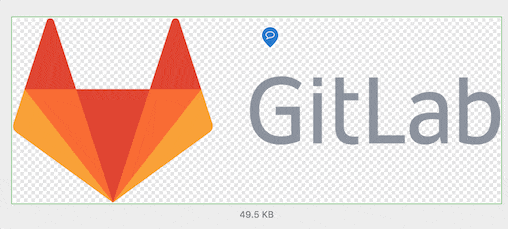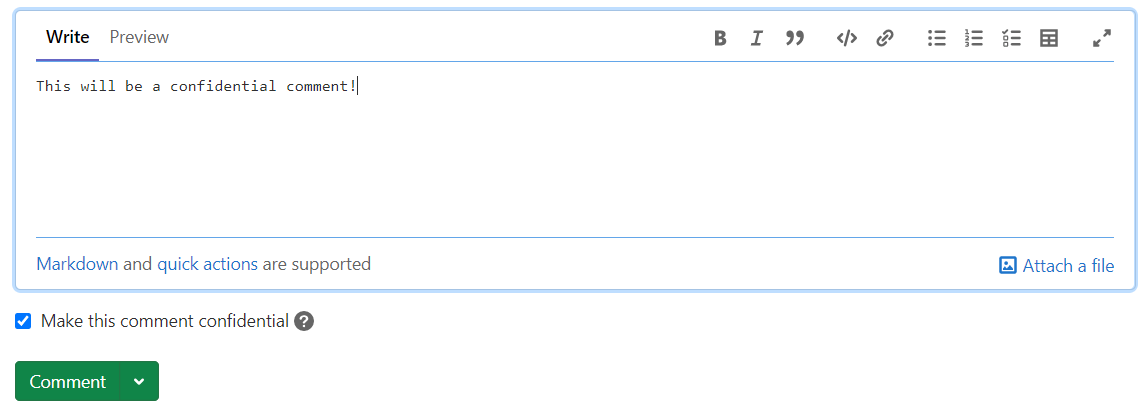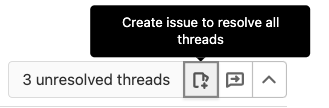12 KiB
| stage | group | info | type |
|---|---|---|---|
| Create | Code Review | To determine the technical writer assigned to the Stage/Group associated with this page, see https://about.gitlab.com/handbook/engineering/ux/technical-writing/#assignments | reference, howto |
Comments and threads (FREE)
GitLab encourages communication through comments, threads, and code suggestions.
Two types of comments are available:
- A standard comment.
- A comment in a thread, which can be resolved.
In a comment, you can enter Markdown and use quick actions.
You can suggest code changes in your commit diff comment, which the user can accept through the user interface.
Places you can add comments
You can create comments in places like:
- Commit diffs
- Commits
- Designs
- Epics
- Issues
- Merge requests
- Snippets
Each object can have as many as 5,000 comments.
Mentions
You can mention a user or a group present in your GitLab instance with @username or
@groupname. All mentioned users are notified with to-do items and emails.
Users can change this setting for themselves in the
notification settings.
You can quickly see which comments involve you, because mentions for yourself (the user currently signed in) are highlighted in a different color.
Avoid mentioning @all in issues and merge requests, because it sends an email notification
to all the members of that project's group. This might be interpreted as spam.
Add a comment to a merge request diff
You can add comments to a merge request diff. These comments persist, even when you:
- Force-push after a rebase.
- Amend a commit.
To add a commit diff comment:
- To select a specific commit, on the merge request, select the Commits tab, select the commit message. To view the latest commit, select the Changes tab.
- By the line you want to comment on, hover over the line number and select Comment ({comment}). You can select multiple lines by dragging the Comment ({comment}) icon.
- Enter your comment and select Start a review or Add comment now.
The comment is displayed on the merge request's Discussions tab.
The comment is not displayed on your project's Repository > Commits page.
NOTE:
When your comment contains a reference to a commit included in the merge request,
it's automatically converted to a link in the context of the current merge request.
For example, 28719b171a056960dfdc0012b625d0b47b123196 becomes
https://gitlab.example.com/example-group/example-project/-/merge_requests/12345/diffs?commit_id=28719b171a056960dfdc0012b625d0b47b123196.
Add a comment to a commit
You can add comments and threads to a particular commit.
- On the top bar, select Menu > Projects and find your project.
- On the left sidebar, select Repository > Commits.
- Below the commits, in the Comment field, enter a comment.
- Select Comment or select the down arrow ({chevron-down}) to select Start thread.
WARNING: Threads created this way are lost if the commit ID changes after a force push.
Add a comment to an image
In merge requests and commit detail views, you can add a comment to an image. This comment can also be a thread.
- Hover your mouse over the image.
- Select the location where you want to comment.
An icon is displayed on the image and a comment field is displayed.
Reply to a comment by sending email
If you have "reply by email" configured, you can reply to comments by sending an email.
- When you reply to a standard comment, it creates another standard comment.
- When you reply to a threaded comment, it creates a reply in the thread.
- When you send an email to an issue email address, it creates a standard comment.
You can use Markdown and quick actions in your email replies.
Who can edit comments
You can edit your own comment at any time.
Anyone with the Maintainer role or higher can also edit a comment made by someone else.
Prevent comments by locking an issue
You can prevent public comments in an issue or merge request. When you do, only project members can add and edit comments.
Prerequisite:
- In merge requests, you must have at least the Developer role.
- In issues, you must have at least the Reporter role.
- On the right sidebar, next to Lock issue or Lock merge request, select Edit.
- On the confirmation dialog, select Lock.
Notes are added to the page details.
If an issue or merge request is locked and closed, you cannot reopen it.
Mark a comment as confidential (FREE SELF)
Introduced in GitLab 13.9 with a flag named
confidential_notes. Disabled by default.
FLAG:
On self-managed GitLab, by default this feature is not available. To make it available,
ask an administrator to enable the feature flag named confidential_notes.
On GitLab.com, this feature is not available.
You should not use this feature for production environments.
You can make a comment confidential, so that it is visible only to project members who have at least the Reporter role.
- Below the comment, select the Make this comment confidential checkbox.
- Select Comment.
You can also make an entire issue confidential.
Show only comments
For issues and merge requests with many comments, you can filter the page to show comments only.
- Open a merge request's Discussion tab, or epic or issue's Overview tab.
- On the right side of the page, select from the filter:
- Show all activity: Display all user comments and system notes. (issue updates, mentions from other issues, changes to the description, and so on).
- Show comments only: Display only user comments.
- Show history only: Display only activity notes.
GitLab saves your preference, so it persists when you visit the same page again from any device you're logged into.
View description change history (PREMIUM)
Introduced in GitLab 12.6.
You can see changes to the description listed in the history.
To compare the changes, select Compare with previous version.
Change activity sort order
Introduced in GitLab 12.10.
You can reverse the default order and interact with the activity feed sorted by most recent items at the top. Your preference is saved in local storage and automatically applies to every issue, merge request, or epic you view.
To change the activity sort order:
- Select the Oldest first (or Newest first) dropdown list.
- Select either oldest or newest items to be shown first.
Assign an issue to the commenting user
- Introduced in GitLab 13.1.
You can assign an issue to a user who made a comment.
- In the comment, select the More Actions ({ellipsis_v}) menu.
- Select Assign to commenting user:

- To unassign the commenter, select the button again.
Create a thread by replying to a standard comment
When you reply to a standard comment, you create a thread.
Prerequisites:
- You must have at least the Guest role.
- You must be in an issue, merge request, or epic. Threads in commits and snippets are not supported.
To create a thread by replying to a comment:
-
On the top right of the comment, select Reply to comment ({comment}).
The reply section is displayed.
-
Enter your reply.
-
Select Comment or Add comment now (depending on where in the UI you are replying).
The top comment is converted to a thread.
Create a thread without replying to a comment
You can create a thread without replying to a standard comment.
Prerequisites:
- You must have at least the Guest role.
- You must be in an issue, merge request, commit, or snippet.
To create a thread:
- Enter a comment.
- Below the comment, to the right of the Comment button, select the down arrow ({chevron-down}).
- From the list, select Start thread.
- Select Start thread again.
A threaded comment is created.
Resolve a thread
Resolving comments individually was removed in GitLab 13.6.
In a merge request, you can resolve a thread when you want to finish a conversation.
Prerequisites:
- You must have at least the Developer role or be the author of the change being reviewed.
- Resolvable threads can be added only to merge requests. It doesn't work for comments in issues, commits, or snippets.
To resolve a thread:
- Go to the thread.
- Do one of the following:
- In the top right of the original comment, select the Resolve thread ({check-circle}) icon.
- Below the last reply, in the Reply field, select Resolve thread.
- Below the last reply, in the Reply field, enter text, select the Resolve thread checkbox, and select Add comment now.
At the top of the page, the number of unresolved threads is updated:
Move all unresolved threads in a merge request to an issue
If you have multiple unresolved threads in a merge request, you can create an issue to resolve them separately. In the merge request, at the top of the page, select Create issue to resolve all threads ({issue-new}):
All threads are marked as resolved, and a link is added from the merge request to the newly created issue.
Move one unresolved thread in a merge request to an issue
If you have one specific unresolved thread in a merge request, you can create an issue to resolve it separately. In the merge request, under the last reply to the thread, next to Resolve thread, select Create issue to resolve thread ({issue-new}):
The thread is marked as resolved, and a link is added from the merge request to the newly created issue.
Prevent merge unless all threads are resolved
You can prevent merge requests from being merged until all threads are resolved.
- On the top bar, select Menu > Projects and find your project.
- On the left sidebar, select Settings > General.
- Expand Merge requests.
- Under Merge checks, select the All discussions must be resolved checkbox.
- Select Save changes.
Automatically resolve threads in a merge request when they become outdated
You can set merge requests to automatically resolve threads when lines are modified with a new push.
- On the top bar, select Menu > Projects and find your project.
- On the left sidebar, select Settings > General.
- Expand Merge requests.
- Under Merge options, select the Automatically resolve merge request diff discussions when they become outdated checkbox.
- Select Save changes.
Threads are now resolved if a push makes a diff section outdated. Threads on lines that don't change and top-level resolvable threads are not resolved.