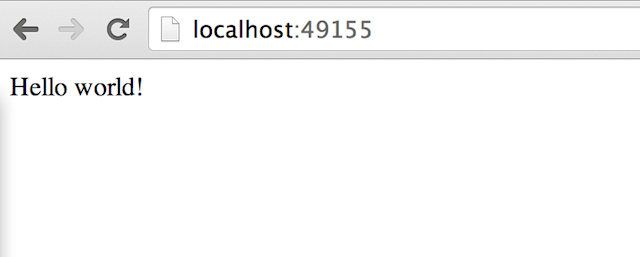11 KiB
Run a simple application
In the "Hello world in a container" you launched your
first containers using the docker run command. You ran an interactive container that ran in the foreground. You also ran a detached container that ran in the background. In the process you learned about several Docker commands:
docker ps- Lists containers.docker logs- Shows us the standard output of a container.docker stop- Stops running containers.
Learn about the Docker client
If you didn't realize it yet, you've been using the Docker client each time you
typed docker in your Bash terminal. The client is a simple command line client
also known as a command-line interface (CLI). Each action you can take with
the client is a command and each command can take a series of flags and arguments.
# Usage: [sudo] docker [subcommand] [flags] [arguments] ..
# Example:
$ docker run -i -t ubuntu /bin/bash
You can see this in action by using the docker version command to return
version information on the currently installed Docker client and daemon.
$ docker version
This command will not only provide you the version of Docker client and daemon you are using, but also the version of Go (the programming language powering Docker).
Client:
Version: 1.8.1
API version: 1.20
Go version: go1.4.2
Git commit: d12ea79
Built: Thu Aug 13 02:35:49 UTC 2015
OS/Arch: linux/amd64
Server:
Version: 1.8.1
API version: 1.20
Go version: go1.4.2
Git commit: d12ea79
Built: Thu Aug 13 02:35:49 UTC 2015
OS/Arch: linux/amd64
Get Docker command help
You can display the help for specific Docker commands. The help details the options and their usage. To see a list of all the possible commands, use the following:
$ docker --help
To see usage for a specific command, specify the command with the --help flag:
$ docker attach --help
Usage: docker attach [OPTIONS] CONTAINER
Attach to a running container
Options:
--detach-keys string Override the key sequence for detaching a container
--help Print usage
--no-stdin Do not attach STDIN
--sig-proxy Proxy all received signals to the process (default true)
Note: For further details and examples of each command, see the command reference in this guide.
Running a web application in Docker
So now you've learned a bit more about the docker client you can move onto
the important stuff: running more containers. So far none of the
containers you've run did anything particularly useful, so you can
change that by running an example web application in Docker.
For our web application we're going to run a Python Flask application.
Start with a docker run command.
$ docker run -d -P training/webapp python app.py
Review what the command did. You've specified two flags: -d and
-P. You've already seen the -d flag which tells Docker to run the
container in the background. The -P flag is new and tells Docker to
map any required network ports inside our container to our host. This
lets us view our web application.
You've specified an image: training/webapp. This image is a
pre-built image you've created that contains a simple Python Flask web
application.
Lastly, you've specified a command for our container to run: python app.py. This launches our web application.
Note: You can see more detail on the
docker runcommand in the command reference and the Docker Run Reference.
Viewing our web application container
Now you can see your running container using the docker ps command.
$ docker ps -l
CONTAINER ID IMAGE COMMAND CREATED STATUS PORTS NAMES
bc533791f3f5 training/webapp:latest python app.py 5 seconds ago Up 2 seconds 0.0.0.0:49155->5000/tcp nostalgic_morse
You can see you've specified a new flag, -l, for the docker ps
command. This tells the docker ps command to return the details of the
last container started.
Note: By default, the
docker pscommand only shows information about running containers. If you want to see stopped containers too use the-aflag.
We can see the same details we saw when we first Dockerized a
container with one important addition in the PORTS
column.
PORTS
0.0.0.0:49155->5000/tcp
When we passed the -P flag to the docker run command Docker mapped any
ports exposed in our image to our host.
Note: We'll learn more about how to expose ports in Docker images when we learn how to build images.
In this case Docker has exposed port 5000 (the default Python Flask port) on port 49155.
Network port bindings are very configurable in Docker. In our last example the
-P flag is a shortcut for -p 5000 that maps port 5000 inside the container
to a high port (from ephemeral port range which typically ranges from 32768
to 61000) on the local Docker host. We can also bind Docker containers to
specific ports using the -p flag, for example:
$ docker run -d -p 80:5000 training/webapp python app.py
This would map port 5000 inside our container to port 80 on our local host. You might be asking about now: why wouldn't we just want to always use 1:1 port mappings in Docker containers rather than mapping to high ports? Well 1:1 mappings have the constraint of only being able to map one of each port on your local host.
Suppose you want to test two Python applications: both bound to port 5000 inside their own containers. Without Docker's port mapping you could only access one at a time on the Docker host.
So you can now browse to port 49155 in a web browser to see the application.
Our Python application is live!
Note: If you have been using a virtual machine on OS X, Windows or Linux, you'll need to get the IP of the virtual host instead of using localhost. You can do this by running the
docker-machine ip your_vm_namefrom your command line or terminal application, for example:$ docker-machine ip my-docker-vm 192.168.99.100In this case you'd browse to
http://192.168.99.100:49155for the above example.
A network port shortcut
Using the docker ps command to return the mapped port is a bit clumsy so
Docker has a useful shortcut we can use: docker port. To use docker port we
specify the ID or name of our container and then the port for which we need the
corresponding public-facing port.
$ docker port nostalgic_morse 5000
0.0.0.0:49155
In this case you've looked up what port is mapped externally to port 5000 inside the container.
Viewing the web application's logs
You can also find out a bit more about what's happening with our application and
use another of the commands you've learned, docker logs.
$ docker logs -f nostalgic_morse
* Running on http://0.0.0.0:5000/
10.0.2.2 - - [23/May/2014 20:16:31] "GET / HTTP/1.1" 200 -
10.0.2.2 - - [23/May/2014 20:16:31] "GET /favicon.ico HTTP/1.1" 404 -
This time though you've added a new flag, -f. This causes the docker logs command to act like the tail -f command and watch the
container's standard out. We can see here the logs from Flask showing
the application running on port 5000 and the access log entries for it.
Looking at our web application container's processes
In addition to the container's logs we can also examine the processes
running inside it using the docker top command.
$ docker top nostalgic_morse
PID USER COMMAND
854 root python app.py
Here we can see our python app.py command is the only process running inside
the container.
Inspecting our web application container
Lastly, we can take a low-level dive into our Docker container using the
docker inspect command. It returns a JSON document containing useful
configuration and status information for the specified container.
$ docker inspect nostalgic_morse
You can see a sample of that JSON output.
[{
"ID": "bc533791f3f500b280a9626688bc79e342e3ea0d528efe3a86a51ecb28ea20",
"Created": "2014-05-26T05:52:40.808952951Z",
"Path": "python",
"Args": [
"app.py"
],
"Config": {
"Hostname": "bc533791f3f5",
"Domainname": "",
"User": "",
. . .
We can also narrow down the information we want to return by requesting a specific element, for example to return the container's IP address we would:
$ docker inspect -f '{{range .NetworkSettings.Networks}}{{.IPAddress}}{{end}}' nostalgic_morse
172.17.0.5
Stopping our web application container
Okay you've seen web application working. Now you can stop it using the
docker stop command and the name of our container: nostalgic_morse.
$ docker stop nostalgic_morse
nostalgic_morse
We can now use the docker ps command to check if the container has
been stopped.
$ docker ps -l
Restarting our web application container
Oops! Just after you stopped the container you get a call to say another developer needs the container back. From here you have two choices: you can create a new container or restart the old one. Look at starting your previous container back up.
$ docker start nostalgic_morse
nostalgic_morse
Now quickly run docker ps -l again to see the running container is
back up or browse to the container's URL to see if the application
responds.
Note: Also available is the
docker restartcommand that runs a stop and then start on the container.
Removing our web application container
Your colleague has let you know that they've now finished with the container
and won't need it again. Now, you can remove it using the docker rm command.
$ docker rm nostalgic_morse
Error: Impossible to remove a running container, please stop it first or use -f
2014/05/24 08:12:56 Error: failed to remove one or more containers
What happened? We can't actually remove a running container. This protects you from accidentally removing a running container you might need. You can try this again by stopping the container first.
$ docker stop nostalgic_morse
nostalgic_morse
$ docker rm nostalgic_morse
nostalgic_morse
And now our container is stopped and deleted.
Note: Always remember that removing a container is final!
Next steps
Until now you've only used images that you've downloaded from Docker Hub. Next, you can get introduced to building and sharing our own images.
Go to Working with Docker Images.