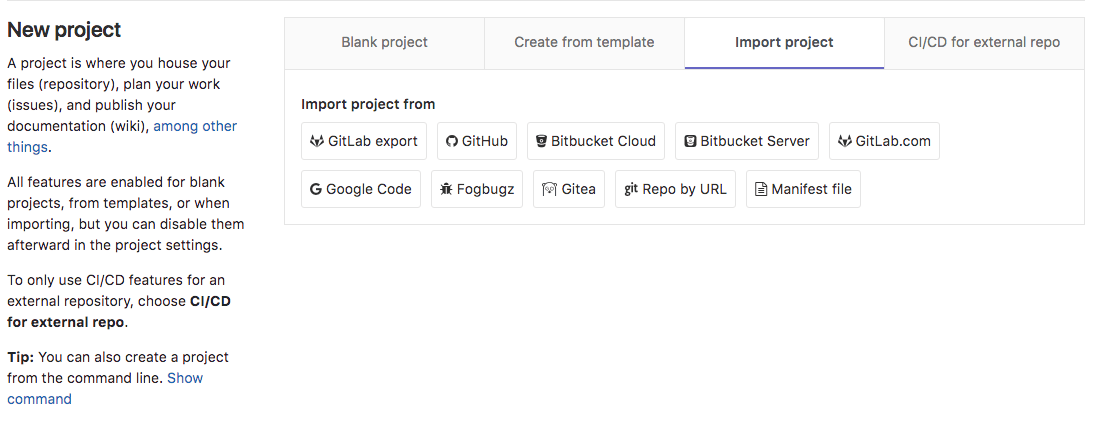3.2 KiB
| type | stage | group | info |
|---|---|---|---|
| reference, howto | Manage | Import | To determine the technical writer assigned to the Stage/Group associated with this page, see https://about.gitlab.com/handbook/engineering/ux/technical-writing/#assignments |
Import your project from Bitbucket Cloud to GitLab
NOTE: The Bitbucket Cloud importer works only with Bitbucket.org, not with Bitbucket Server (aka Stash). If you are trying to import projects from Bitbucket Server, use the Bitbucket Server importer.
Import your projects from Bitbucket Cloud to GitLab with minimal effort.
Overview
- At its current state, the Bitbucket importer can import:
- the repository description (GitLab 7.7+)
- the Git repository data (GitLab 7.7+)
- the issues (GitLab 7.7+)
- the issue comments (GitLab 8.15+)
- the pull requests (GitLab 8.4+)
- the pull request comments (GitLab 8.15+)
- the milestones (GitLab 8.15+)
- the wiki (GitLab 8.15+)
- References to pull requests and issues are preserved (GitLab 8.7+)
- Repository public access is retained. If a repository is private in Bitbucket it will be created as private in GitLab as well.
Requirements
The Bitbucket Cloud integration must be first enabled in order to be able to import your projects from Bitbucket Cloud. Ask your GitLab administrator to enable this if not already.
How it works
When issues/pull requests are being imported, the Bitbucket importer tries to find
the Bitbucket author/assignee in the GitLab database using the Bitbucket nickname.
For this to work, the Bitbucket author/assignee should have signed in beforehand in GitLab
and associated their Bitbucket account. Their nickname must also match their Bitbucket
username.. If the user is not found in the GitLab database, the project creator
(most of the times the current user that started the import process) is set as the author,
but a reference on the issue about the original Bitbucket author is kept.
The importer will create any new namespaces (groups) if they don't exist or in the case the namespace is taken, the repository will be imported under the user's namespace that started the import process.
Import your Bitbucket repositories
-
Sign in to GitLab and go to your dashboard.
-
Click on New project.
-
Click on the "Bitbucket Cloud" button.
-
Grant GitLab access to your Bitbucket account
-
Click on the projects that you'd like to import or Import all projects. You can also filter projects by name and select the namespace under which each project will be imported.
Troubleshooting
If you have more than one Bitbucket account, be sure to sign in to the correct account. If you've accidentally started the import process with the wrong account, follow these steps:
-
Revoke GitLab access to your Bitbucket account, essentially reversing the process in the following procedure: Import your Bitbucket repositories.
-
Sign out of the Bitbucket account. Follow the procedure linked from the previous step.